使用说明
根据网络的走向,对设定的一个结点或者弧段进行追踪分析。
操作步骤
- 打开用于网络分析的三维网络数据集。
- 在“ 空间分析 ”选项卡的“ 设施网络分析 ”组中,选中“ 环境设置 ”复选框,弹出“ 环境设置 ”窗口。在此窗口中设置网络分析基本参数(如权重字段、结点/弧段标识字段等)、分析结果参数以及追踪分析的流向字段等。关于环境设置窗口的介绍,请参见网络分析环境设置窗口页面。
- 新建一个单要素追踪分析的实例。在“ 空间分析 ”选项卡的“ 设施网络分析 ”组中,单击“ 网络分析 ”下拉按钮,在弹出的下拉菜单中选择“ 单要素追踪 ”项。成功创建实例后,会自动弹出实例管理窗口。关于实例管理窗口的介绍,请参见实例管理窗口页面。
-
在网络分析实例管理窗口中单击“参数设置”按钮
 ,弹出“单要素追踪分析设置”对话框,对分析参数进行设置。
,弹出“单要素追踪分析设置”对话框,对分析参数进行设置。
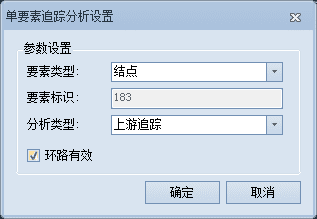
- 要素类型 :单击“要素类型”下拉箭头,选择要分析的要素类型。支持结点和弧段两种类型。当要素类型为结点时,表示选择网络结点作为分析要素;否则选择弧段作为分析要素。当要素类型为弧段时,实例管理窗口中右键菜单将不支持导入和导出功能。
- 要素标识 :分析要素的标识字段值。与环境设置窗口中的结点标识字段和弧段标识字段对应。关于环境设置窗口请参见网络分析环境设置页面。
- 分析类型 :提供四种分析类型:
- 上游追踪 :根据指定的结点(或弧段)出发,根据流向,查找出该结点(或弧段)的所有上游路径。
- 下游追踪 :根据指定的结点(或弧段)出发,根据流向,查找出该结点(或弧段)的所有下游路径。
- 查找源头 :根据指定的结点(或弧段)出发,按照流向,查找流向该结点(或弧段)最近的源点。
- 查找汇点 :根据指定的结点(或弧段)出发,按照流向,查找流出该结点(或弧段)的下游汇点。
- 环路有效 :设置分析的时候,网络环路是否参与分析。选中该项,表示环路参与追踪分析,否则不参与。
参数设置完毕后,单击“确定”按钮,退出“单要素追踪分析”对话框。
-
在当前网络图层中添加结点或者弧段。根据上一步设置的要素类型,添加结点或者弧段。添加结点与交通网络分析中添加站点的方式类似,即可以用鼠标添加,也可以通过导入的方式添加。添加弧段只能通过鼠标绘制的方式添加。
 添加起始结点
添加起始结点- 鼠标添加结点
在实例管理窗口的工具条中,单击“鼠标添加”按钮 ,地图窗口中鼠标状态变为
,地图窗口中鼠标状态变为
 ,可在地图窗口中合适的位置单击鼠标左键添加结点。每添加一次结点,该点会自动添加到实例管理窗口的结点信息中。添加完成后,单击鼠标右键结束操作。
,可在地图窗口中合适的位置单击鼠标左键添加结点。每添加一次结点,该点会自动添加到实例管理窗口的结点信息中。添加完成后,单击鼠标右键结束操作。
注意 :需要设置合适的结点捕捉容限。如果鼠标点击位置超出结点捕捉容限,则可能导致添加结点失败。 - 导入结点
将当前工作空间中的点数据集导入作为结点。在“实例管理”窗口中的目录树中,右击“结点”目录结点,在弹出的右键菜单中选择“导入”命令,弹出“导入”对话框。具体操作请参见导入站点对话框。
注意:若需要删除某个结点,可在实例管理窗口中选中“结点”目录结点,在弹出的右键菜单中选择“移除”或者选中要删除的结点按住 Delete 键即可。
- 鼠标添加结点
- 所有参数设置完毕后,单击” 空间分析 “选项卡中” 设施网络分析 “组的” 执行 “按钮或者实例管理窗口中的“ 执行 ”按钮
 ,进行分析。分析结果会即时显示在地图窗口中。分析结果可以保存为数据集,以便在其他地方使用。
,进行分析。分析结果会即时显示在地图窗口中。分析结果可以保存为数据集,以便在其他地方使用。
注意事项
若遇到以下三种情况,建议调整在“环境设置”面板中的结点捕捉容限值,容限值单位为米:
- 添加结点时,若未能将结点添加到指定位置,且与指定位置偏移较大;
- 添加结点时,若输出窗口提示“添加失败:站点超出容限范围,不能作为分析点。”;
- 鼠标移动选中结点时,未能将结点移动到指定位置,且与指定位置偏移较大。