SuperMap 在线数据包括工作空间和数据源两种数据,可将本地数据上传至 SuperMap Online 或 iPortal,供其他用户下载使用。在“云数据”面板中单击“在线数据”节点,即可查看当前服务器中的在线数据。
在线工作空间
在“云数据”面板中单击“在线数据 ”树节点,在右侧面板中单击“工作空间”标签,即可查看服务地址中的在线工作空间。在线工作空间来源于地图分享时一并上传的数据,及用户分享的工作空间数据。用户登录账号后,可下载工作空间到本地使用。
上传工作空间
- 打开待上传的工作空间,在工作空间管理器的工作空间节点处单击鼠标右键,选择“上传工作空间…”,即可弹出“上传工作空间”面板,在面板中设置以下参数:
- 选择数据:显示了当前打开工作空间的名称。
- 名称:设置工作空间上传后的显示名称。
- 图标:单击图标,在弹出的“打开”对话框中选择图片文件作为该工作空间的图标,在浏览器中访问SuperMap Online 或 Iportal 服务地址时,会在该数据的详细信息页面显示。图片支持的格式有:.png、.jpg.jpeg、.bmp。
- 关键字:输入工作空间的关键字,便于数据搜索,多个关键字需以分号隔开。
- 简介:可在该文本框中输入该工作空间的描述信息,便于其他用户快速了解工作空间中的主要内容。
- 上传地址:设置地图托管的服务地址,下拉列表中显示了 SuperMap Online 和当前 iPortal 的地址,单击下拉按钮选择即可。
- 上传目录:单击右侧按钮,在弹出的“选择目录”对话框中,选择或新建上传后工作空间的存放目录。“选择目录”对话框支持目录的返回上一级、重命名、新建目录、删除等目录管理的操作。
- 公开对象:支持设置该地图分享的对象,若上传地址为Online,则可设置地图是否对任何人可见;若上传地址为 iPortal,则可设置地图是否对任何人或群组内可见,并支持指定可见群组。
- 上传工作空间时,可选择是否分享工作空间中的地图,若想分享工作空间中的地图,可将“上传工作空间”面板切换为“地图”选项界面,勾选分享的地图,设置以下参数即可随工作空间分享其中的指定地图:
- 选择地图:显示了当前工作空间中的所有地图,勾选待分享的地图即可。
- 图标:单击图标框中的图片,在弹出的对话框中选择一张图片,用于展示还地图的主要内容,图片支持的格式有:.png、.jpg.jpeg、.bmp。
- 关键字:地图关键字可用于地图分组与搜索,在文本框中直接输入即可,多个关键字需以分号隔开。
- 简介:可在该文本框中输入地图内容的描述信息,便于其他用户快速的了解地图内容。
- 设置好以上参数后,单击“上传工作空间”面板中的“分享”按钮,即可将工作空间及其中的地图上传至 SuperMap Online 或 iPortal 中,上传过程中可在“任务管理”面板查看上传进度。
- 上传成功后,可在“在线数据”中查看并下载该数据,如下图所示。
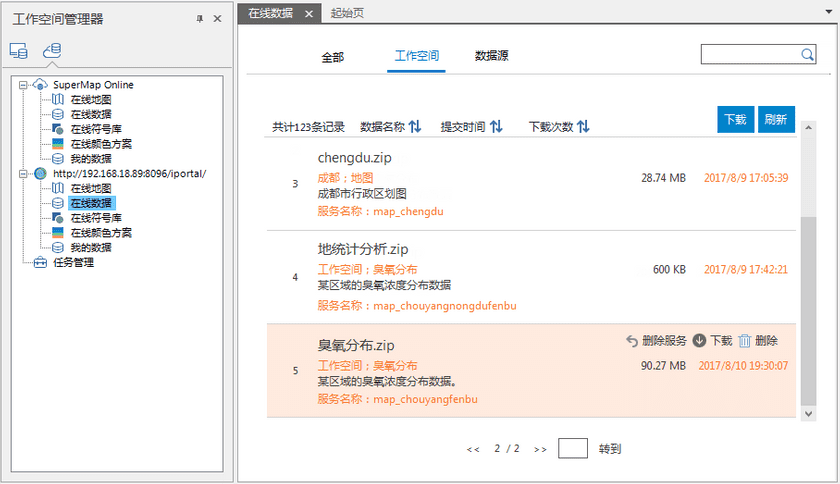
在线数据源
在“云数据”面板中单击“在线数据 ”树节点,在右侧面板中单击“数据源”标签,即可查看服务地址中的在线数据源。在线数据源来源于分享地图和工作空间时一并上传的数据,及用户分享的数据源。用户登录账号后,可下载数据源到本地使用。
上传数据源
上传数据源
- 选择数据:显示了当前待上传的数据源名称。
- 名称:设置数据源上传后的显示名称。
- 图标:单击图标,在弹出的“打开”对话框中选择图片文件作为该工作空间的图标,在浏览器中访问SuperMap Online 或 iPortal 服务地址时,会在该数据的详细信息页面显示。图片支持的格式有:.png、.jpg.jpeg、.bmp。
- 关键字:输入数据源的关键字,便于数据搜索及分组,多个关键字需以分号隔开。
- 简介:可在该文本框中输入该数据源的描述信息,便于其他用户快速了解数据源中的主要内容。
- 上传地址:设置数据源上传的服务地址,下拉列表中显示了 SuperMap Online 和当前 iPortal 的地址,单击下拉按钮选择即可。
- 上传目录:单击右侧按钮,在弹出的“选择目录”对话框中,选择或新建上传后存放数据源的目录。“选择目录”对话框支持目录的返回上一级、重命名、新建目录、删除等目录管理的操作。
- 公开对象:支持设置该地图分享的对象,若上传地址为 Online,则可设置地图是否对任何人可见;若上传地址为 iPortal,则可设置地图是否对任何人或群组内可见,并支持指定可见群组。
- 设置好以上参数后,单击“上传数据源”面板中的“分享”按钮,即可将数据源打包上传至指定的服务器地址中。上传过程中可在“任务管理”中查看上传进度。
- 上传成功后,即可在“在线数据”列表中查看、下载数据。
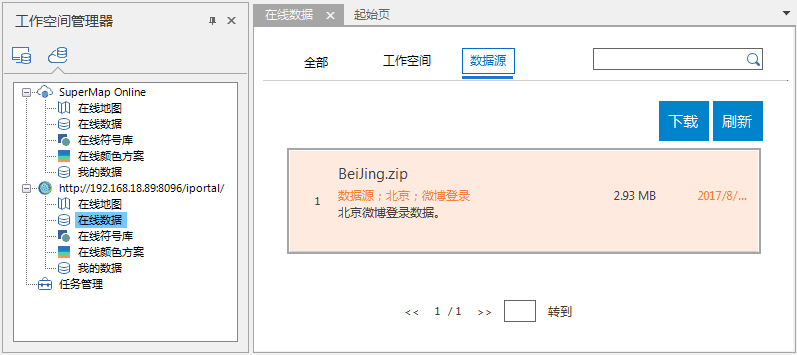
下载数据
在“在线数据”的数据列表中,选中用户想下载的工作空间或数据源,单击“下载”按钮,选择数据下载的存放路径,单击“确定”按钮,即可将选中数据下载到指定的路径中,下载过程中,可在“任务管理”对话框中查看下载进度,下载成功后会在存放路径中自动解压数据,用户直接在 中打开数据即可。
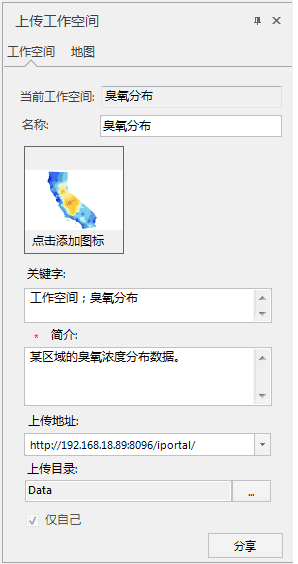
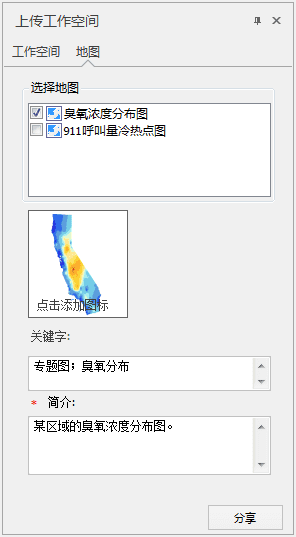
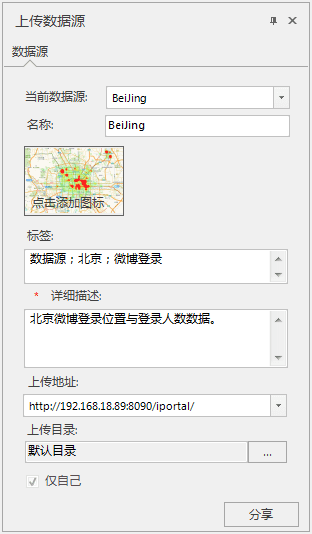
 相关内容:
相关内容: