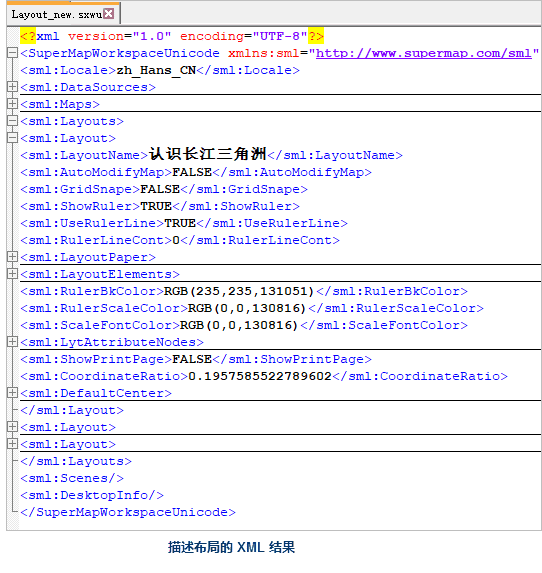本节内容包含了布局的相关操作,如打开、新建、删除、保存布局等常规操作,方便用户对布局的基本操作有一个整体了解。
打开布局
右键单击工作空间管理器中的布局结点,在弹出的右键菜单中选择“打开布局”,就会将选中布局显示在新的布局窗口中。
按住 Ctrl 键,在工作空间管理器中选中多个布局结点,然后右键单击鼠标,在弹出的右键菜单中选择“打开布局”,就会将选中的多个布局在多个布局窗口中打开显示,每一个布局单独显示在一个布局窗口中。
注意事项:用户使用旧版本无法打开新版本保存在工作空间中的布局。解决方法请查看该页面中“布局存储升级”描述。
新建布局
SuperMap 提供了两种方式新建布局:
- 方式一:单击功能区“开始”选项卡中 “浏览”组的“布局”项,新建空白布局窗口。
- 方式二:右键点击工作空间管理器中的布局集合结点,在弹出的右键菜单中选择“新建布局”选项,弹出新建布局窗口,用户需在该窗口选择创建一个布局模板。默认创建空白模板。
注意事项:无论当前工作空间是否存在打开的数据源,“新建布局”命令都可使用。
删除布局
当您需要删除一个已有布局,请右键单击工作空间管理器中的想要删除的布局结点,在弹出的右键菜单中选择“删除布局”。 或按 Delete 键也可以删除布局。 可以在工作空间管理器中先同时选中多个布局,然后再右键单击鼠标,在弹出的右键菜单(同样是布局结点的右键菜单)中选择“删除布局”命令,可以实现一次删除多个选中的布局。
重命名布局
当您需要对已有的布局进行重命名操作,请右键点击需要重命名的布局结点,在弹出右键菜单中单击“重命名”,实现重命名操作。或按 F2 键也可以实现布局重命名。
保存布局
当您需要保存当前布局窗口中的布局时,需要先将将布局保存到当前工作空间中,只有先保存了工作空间,布局才能最终保存下来,当再次打开工作空间时,才能获取所保存的布局。
具体操作方式:使当前布局窗口中没有选中的对象。 在布局窗口中右键单击鼠标,在弹出的右键菜单中选择“保存布局”项。
布局排序
按“名称排序”功能,用来排序布局集合中的所有布局,其实质是将布局集合结点下的所有布局结点按其显示名称进行排序,从而便于浏览和查找布局。
布局存储升级
在SuperMap iDesktop9D(2019) 版本对布局的存储做了优化和调整,解决了历史版本中布局存储易导致数据损坏的问题。用户需注意由存储升级带来的以下影响:
- 新版本采用 XML 结构将布局存储在工作空间中,解决了旧版本中保存布局会发生文件损坏的问题。
- 新版本兼容旧版本保存在工作空间中的布局,但是旧版本无法打开新版本保存在工作空间中的布局。** 注意**:旧版本工作空间经过新版本保存后,布局将按照升级后的方式存储,所以其中的布局在旧版本中将无法再次打开。不过,在新版本中,可以将布局导出为布局模板,然后,在旧版本中加载布局模板,就可实现在旧版本中打开新版本保存后的布局。
- 新版本布局存储位置发生变化。若将工作空间存储为 sxwu 格式,旧版本会将布局单独存储在.lyts 文件里;但新版本直接将布局存储在 sxwu 工作空间文件中,且以调整后的XML结构描述布局,包括布局元素、布局设置等。
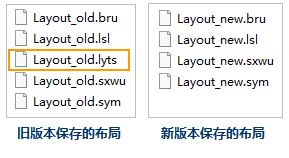
- 在新版本中,插入布局中的图片将存储在工作空间同级目录下的“工作空间文件名_images”文件夹,布局只存储图片属性信息。旧版本工作空间经过新版本保存后,其中的布局将按照升级后的方式存储,所以布局中插入的图片会调整到上述专门的文件夹中存储。