 功能说明
功能说明
通过选择一张图片样式,程序自动分析图片的配色,并将图片风格迁移至当前地图中,智能的渲染地图。
功能原理
使用 K-Means 聚类算法 分别获取图片和地图的主色调,同时将图片的主色调与地图主色调根据面积权重建立联系,将图片的主色调赋予对应地图的颜色,从而得到一幅同图片颜色风格相同的地图。
应用场景
- 适用于当用户已经配好了一幅地图,但是想要换一种显示风格应用到其他场景中,例如用户有一幅亮色系的地图,但是需要适配地图大屏展示为暗色系的地图,或者为适配某个会场风格需要改变地图配色风格。
- 适用于地图个性化展示,例如水墨画风格,古建筑风格等个性化展示。

|
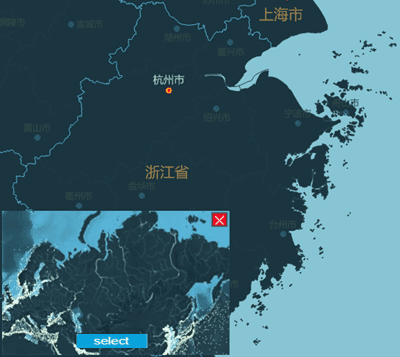
|
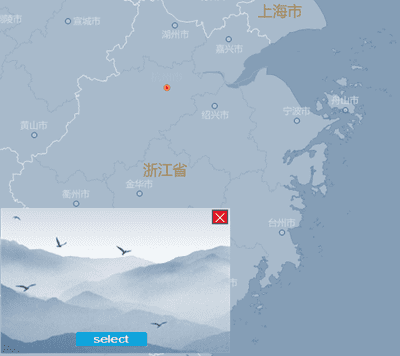
|
|---|---|---|
| 原地图 | 图片风格迁移(深色系) | 图片风格迁移(水墨系) |
注 :支持通过快捷键 Ctrl+Z 实现地图操作回退。
 操作说明
操作说明
风格迁移 :目前预定义了暗色系、彩色系、水墨画等多套风格图片,同时支持用户导入自定义图片。
- 在地图窗口打开已配置好的地图。
- 使用模板图片 :单击 AI配图 选项卡-> 风格迁移 组的 Gallery 控件中,单击任一图片,即可基于当前图片渲染地图,地图窗口中显示风格迁移后的地图。
- 使用自定义图片 :单击 AI配图 选项卡-> 风格迁移 组的 Gallery 控件中->“自定义”按钮,上传自定义图片。
- 在地图窗口左下角弹出图片选择对话框,可单击”…”蓝色按钮,上传或更改自定义图片。
风格迁移设置 :在指定图片样式前,支持设置提取颜色时图片的压缩模式和颜色数,以提高图片的处理性能。
- 在 风格设置 选项卡-> 风格迁移 组的 Gallery 控件中,单击“迁移设置”按钮,弹出“风格迁移设置”对话框。
- 压缩模式 :提供4种图片的压缩模式,以提升读取图片速度,提升图片处理性能。有关插值的详细描述请参看:栅格重采样方法介绍。
- 无 :不对图像进行压缩,使用图片的原始长宽比。
- 抗锯齿 :基于采样的抗锯齿算法,能够很好的处理图片中图物边缘出现渲染失真和锯齿的问题,处理后的图像品质最高(损失最小),但相较于其他模式的处理比较耗费资源性能较低。
- 最近邻插值 :基于K近邻算法,是将目标图像各点的像素值设为源图像中与其最近的点,优点是处理简单、速度快性能快,但相较于其他模式处理后图片的质量较低。
- 线性插值 :使用简单的线性插值重新采样图像,输出质量低于三次样条插值,但性能较好。
- 三次样条插值 :该算法使用三次插值来重新采样图像。 输出质量低于抗锯齿,但性能较高于抗锯齿。
- 颜色数 :支持设置提取图片的颜色数,程序默认颜色数范围为50~200,用户可根据当前地图配色,指定合理颜色数。
颜色调整 :支持调整色相、亮度、对比度、饱和度、填充柔化、填充锐化,同时支持彩色、灰度、黑白、反色等,对渲染后的文本、线、面图层进行色彩调整,以达到更理想的配图效果。
- 单击 风格设置 选项卡-> 颜色调整 按钮,弹出颜色调整面板,支持调整如下信息:
- 亮度 :通过滑块调整当前地图中填充、轮廓、线以及标注对象的亮度;
- 对比度 :通过滑块调整当前地图中填充、轮廓、线以及标注对象的对比度;
- 饱和度 :通过滑块调整当前地图中填充、轮廓、线以及标注对象的饱和度。
 应用实例
应用实例
现有一幅珠江三角洲政区地图,政府在对外宣传时分为两个专题:珠江三角洲历史发展以及区域环境保护,为适应两种不同的主题,可通过选择古地图和绿色植被两种不同的图片风格,将地图风格适配为对应主题,得到如下图所示的结果:
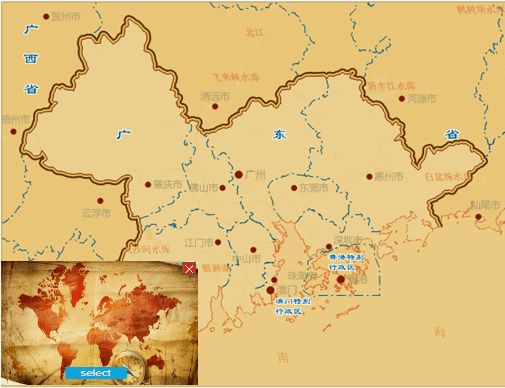
|

|
|---|---|
| 历史风格地图 | 环保风格地图 |