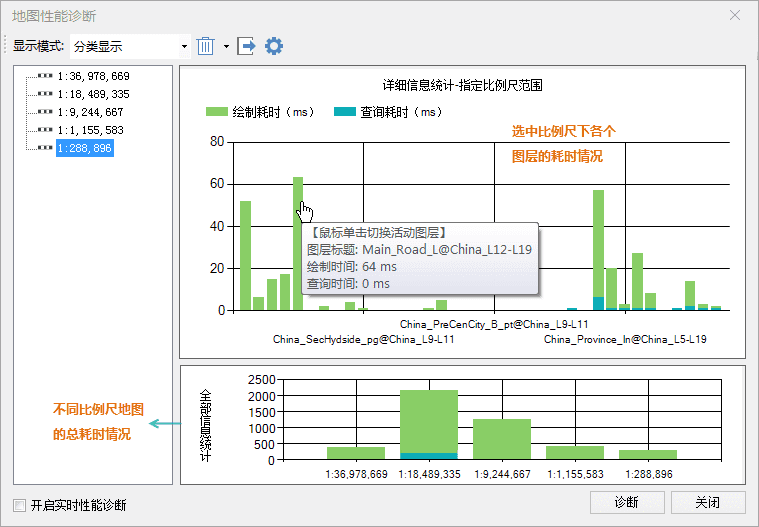使用说明
地图性能诊断可对当前地图窗口的整体性能进行诊断,并给出不同视图、比例尺下地图的绘制耗时和查询耗时,以及各个图层的耗时情况,具体耗时情况以柱状图表示。其中,绘制时间是指在地图上显示数据所需要的时间;查询时间是指从数据源引擎中读取数据所需要的时间。
用户在进行地图缩放、漫游、刷新等操作过程中,若出现地图刷新慢或者卡顿情况,建议使用地图性能诊断工具进行诊断,可根据诊断结果总耗时和各个图层的耗时情况,对耗时较多的图层进行相应的优化,从而提高地图性能。
性能诊断
- 打开需进行性能诊断的地图后,可在“ 地图 ”选项卡的“ 制图 ”组中,单击“ 性能诊断 ”按钮,弹出“地图性能诊断”对话框。查看当前地图刷新一次所需要的时间,单位为毫秒。
- 该功能支持两种诊断模式,分别为实时诊断和手动诊断,开启实时诊断之后,可实时监测当前视图窗口中地图刷新一次所耗费的时间;若未开启实时性能诊断,可通过漫游或缩放调整地图地图窗口的显示内容或比例尺,单击对话框中的“诊断”按钮,诊断当前窗口的地图耗时情况。
每次监测的数据都会记录在对话框中,数据记录的方式为如下图所示,记录地图刷新时的比例尺,在左侧树目录或者下方“全部信息统计”柱状图中,单击选中某个比例尺,右侧将显示出该比例尺地图刷新一次的耗时情况。耗时情况的数据以柱状体形式展现,其中上部分显示了当前比例尺下每一个图层的耗时情况,下部分显示各个比例尺地图的总的刷新耗时。
注意 :地图性能诊断对话框中只能同时显示同一个地图的诊断情况,切换地图窗口进行诊断时,需要清空上一幅地图的诊断结果。
-
诊断结果分为三个模块进行显示,分别为比例尺树目录、详细信息统计、全部信息统计,具体说明如下:
- 比例尺树目录:显示了当前地图进行过诊断操作的比例尺,在此处选中某个比例尺,右侧的“详细统计信息”会显示该比例尺下各图层的耗时情况。
- 详细信息统计:用柱状图显示了指定比例尺下,各图层的绘制耗时和查询耗时信息,将鼠标放至某柱状图上,即可查看对应图层的图层标题、绘制时间和查询时间。同时,双击某柱状图,即可在图层管理器中自动定位到该图层。
- 全部信息统计:显示了所有地图诊断的信息,将鼠标放至柱状图上,即可查看当前地图的名称、比例尺、中心点及图层个数,单击某比例尺对应的柱状图,或单击比例尺结点,即可在“详细信息统计”处查看该比例尺下各个图层的耗时情况。
-
通过工具栏可调整诊断信息的显示模式、颜色等,工具条说明如下:
- 显示模式 :单击“显示模式”组合框下拉按钮,选择诊断信息的显示模式,显示模式有:分类显示、合并显示、仅显示绘制时间和仅显示查询时间4种。
- 移除 :单击
 下拉按钮,选择“移除”项即可移除列表中选中某个比例尺记录;选择“移除全部”项即可移除所有查询记录。
下拉按钮,选择“移除”项即可移除列表中选中某个比例尺记录;选择“移除全部”项即可移除所有查询记录。 -
设置 :单击
 按钮,弹出“性能诊断参数设置”对话框,用来设置诊断结果显示的相关参数,如耗时柱状图颜色、最大统计、合并相同比例尺等。
按钮,弹出“性能诊断参数设置”对话框,用来设置诊断结果显示的相关参数,如耗时柱状图颜色、最大统计、合并相同比例尺等。
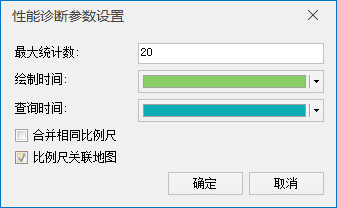
性能诊断参数设置- 最大统计 :用于设置可诊断地图性能的最大统计数,默认为20个。当比例尺个数达到最大统计数后,继续诊断会删除最早的比例尺诊断结果,保留新增比例尺诊断结果。
- 绘制时间 :用来设置绘制时间的柱状图的显示颜色。
- 查询时间 :用来设置查询时间的柱状图的显示颜色
- 合并相同比例尺 :勾选该复选框后,将只显示相同比例尺耗时最大的一个地图诊断信息。
- 比例尺关联地图 :勾选该复选框后,在比例尺列表中单击某个比例尺记录,或者在“全部信息统计”处单击某个统计记录的柱状图,即可关联地图窗口显示该统计记录对应的地图显示范围。
用户可根据地图的绘制耗时和查询耗时,可对耗时较多的图层进行优化,相关操作可参见一下页面: