半自动跟踪矢量化是指通过多次人机交互,对栅格底图中的线进行矢量化,其主要步骤包括跟踪设置、自动跟踪线、跟踪回退、自动跟踪面四个功能。下面将以等高线图为例,详细介绍栅格矢量化半自动跟踪的过程。
1 数据准备
导入待矢量化的影像文件并配准,新建线数据集或CAD数据集,用于存储矢量等高线数据,将导入进来的栅格图和等高线数据集添加到同一个地图窗口中。
2 矢量化设置
在图层管理器中将线图层(CAD图层)设为可编辑状态,单击“对象操作”选项卡“栅格矢量化”组中的“设置”按钮,弹出“栅格矢量化”对话框,在对话框中设置相应的参数。
从栅格底图;然后设置栅格底色和颜色容限,使RGB颜色任一分量的误差不超过该容限值时都可以被认为是栅格底色,这里沿用系统默认的值32;接下来设置光滑参数(过滤锯齿以后,折线每两点间插值点的个数)和过滤参数(去锯齿参数),也可以使用系统默认值;最后就是要如上图所示设置栅格底色为白色,这样在矢量化跟踪过程中,系统将不会跟踪栅格图的底色
- 栅格地图图层:下拉列表中选择要进行矢量化的影像地图数据作为矢量化底图
- 背景色:本例中选择栅格底色为白色,这样在矢量化跟踪过程中,系统将不会跟踪栅格图的底色。
- 颜色容限:栅格底图的颜色相似程度,在矢量化过程中,只要 RGB 颜色任一分量的误差在此容限内,则应用程序认为可以沿此颜色方向继续进行矢量化。取值范围为[0-255],默认值为32。
- 过滤像素数:设置去锯齿过滤参数,即光栅法消除线对象锯齿抖动的垂直偏移距离(单位为图像像素),默认值为0.7。去锯齿过滤参数越大,过滤掉的点越多。
- 光滑系数:将栅格矢量化时,需要进行光滑处理。设置的光滑系数越大,则结果矢量线/面的边界的光滑度越高。
- 自动移动地图:如果处于选中状态,则表示自动移动地图。当矢量化至地图窗口边界上时,窗口会自动移动;反之,则表示需要手动移动地图。应用程序默认为选中状态。
3 半自动追踪线
- 在“ 对象操作 ”选项卡的“ 栅格矢量化 ”组中,单击“ 矢量化线 ”按钮,开始进行栅格矢量化
- 将鼠标移至需要矢量化的图像线上,单击鼠标左键开始矢量化该线对象,矢量化至断点或者交叉口,矢量化会停下来,等待下一次矢量化操作。此时跨过断点或者交叉口,在前进方向的底图线上双击鼠标左键,矢量化过程会继续,直到再次遇到断点或交叉口处停止。
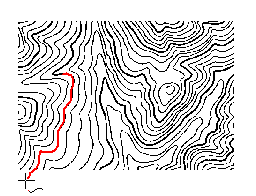
- 遇到线段端点,单击鼠标右键进行反向追踪,遇到另一个端点,矢量化绘制结束。
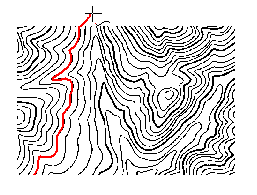
- 再次单击鼠标右键结束矢量化操作。如果曲线是闭合的,则矢量化过程中会自动闭合该线,并结束此次矢量化操作。
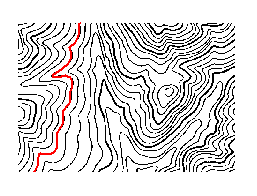
4 线回退
在矢量化跟踪过程中,由于栅格底图原因,可能对某些矢量化效果不太满意,可以点击“矢量化线回退”按钮,回退一部分线,单击鼠标左键确定,或单击右键,回到当前矢量化绘制状态。矢量化线结束之后,“线回退”按钮就会灰掉,处于不可用状态。
如果碰到在呈“U”的线图像上回退的时候,可能回退不到你所希望的地方,建议在拐角的地方先单击鼠标左键,然后再选中跟踪回退按钮,移动光标进行回退操作即可。
5 矢量化面
在做半自动栅格矢量化时,有的栅格需要矢量化为面对象,例如河流、湖泊等。矢量化面与矢量化线操作方式类似,开启面图层为可编辑状态,设置好矢量化的相关参数后,在“ 对象操作 ”选项卡的“ 栅格矢量化 ”组中,单击“ 矢量化面 ”按钮,讲鼠标移至地图窗口,在需数据化的栅格要素处单击鼠标左键,即可将容限范围内的像元格矢量化为面,单击鼠标右键结束矢量化面。矢量化的面对象可通过对象编辑功能进行调整。
 备注
备注
- 如果栅格底图中线的大小不合适,可用“放大”、“缩小”等功能调整图像大小,以便能看清线的细节,然后单击鼠标右键,回到矢量化绘制状态。
- 在矢量化绘制过程中,单击 Esc 键或者在“栅格矢量化”组中单击“矢量化线”功能按钮,即可取消当前的绘制。
- 通过 Alt + Q 快捷键,可以快速便捷地使用矢量化线功能。