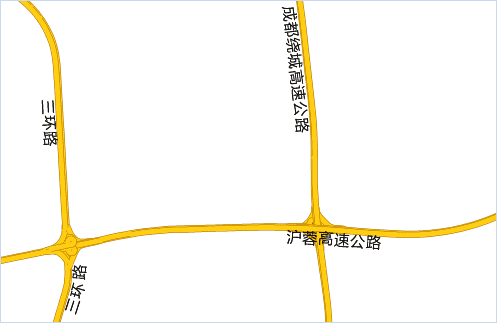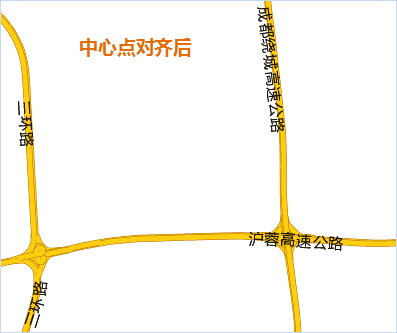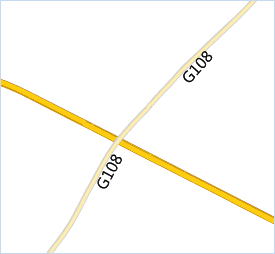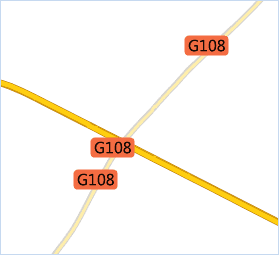当地图图层的标注数量较多时,则需要采用标签专题图的方式进行标注。标签专题图可更加智能的为地图添加注记,标签专题图将依据数据集中的某个字段,对地图要素添加注记。在数据量较大的地图注记生产中,标签专题图的方式更加方便、易用。
使用标签专题图实现地图注记时,要对图层中的对象标注某一类信息,这类信息存储在数据属性表的某个字段内,那么标签专题图就可以根据指定的字段,取出对象对应的该字段的值,将该值标注在对象附近;标签专题图可以为点、线、面对象添加注记。这是标签专题图进行标注的一般原理,在实际操作中还可以制作更加复杂的标签专题图,如标注的内容可以是经过表达式运算后的结果;标注的形式可以自由组合和定义等等。
实例一:对地图中的公司进行标注
下面以成都地图为例,将 Company_pt 数据集中的公司名称添加到地图中展示,此时通过制作标签专题图的方式即可便捷快速的完成,具体操作如下:
-
首先,看一下 Company_pt 点数据的属性表,公司名称存储在在哪个字段中,这个数据比较适合采用标签专题图的形式制作注记。
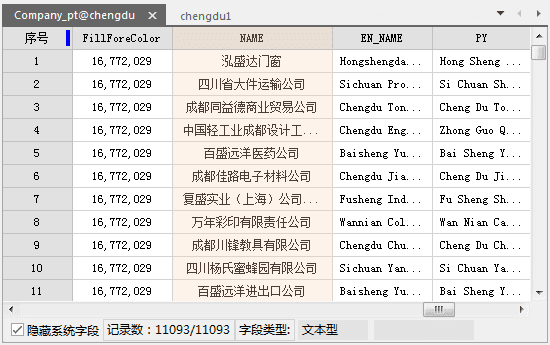
图:查看数据集属性表
- 将 Company_pt 数据集添加到地图中,并在图层管理器中选中该图层,单击“专题图”选项卡“标签”分组中的“统一风格”按钮,制作一幅标签专题图。
- 在弹出的“专题图”对话框的“属性”面板中,将标签表达式的字段设置为“NAME”字段。
- 在“风格”面板中设置字号大小、对齐方式、文本颜色、文字其他效果(如轮廓线、粗体、斜体、文字旋转等)等,调整标注文字风格,调整字号为8,对齐方式为“左中点”,使用白色轮廓线。
- 很多公司名称较长,单行显示会影响其他地图要素显示和整体美观性,建议设置文本换行显示,在“高级”面板中的“超长处理方式”中设置为“换行显示”,单行文本数设置为8,对齐方式为左对齐。同时,也可通过标签预处理及换行符的方式,设置文本换行,具体操作请参见标签预处理页面。
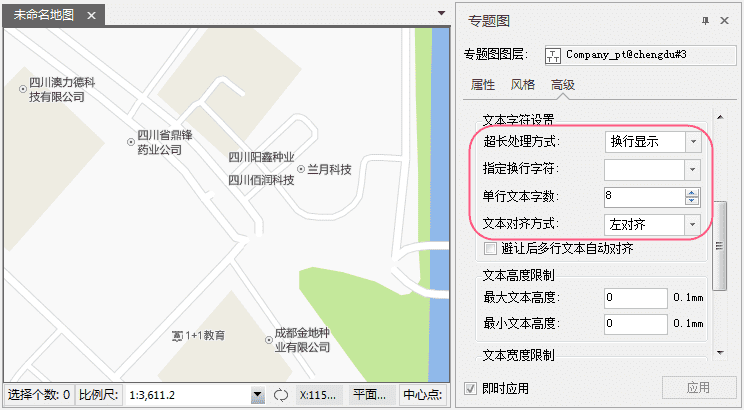
实例二:道路沿线标注
制作电子地图时,经常要给地图中的道路添加标注,即地图制图中常说的沿线标注。地图中的沿线标注要兼顾合理与美观两方面,既要花时间和心思去设计,又要充分利用制图软件的相关功能,才能使理想与现实完美结合。
下文将从沿线标注的合理设计以及 SuperMap 软件支持两方面,介绍道路沿线标注的实践,使您的地图沿线标注有据可依。
数据准备
为了使地图中道路及道路沿线标注更趋于完美,在准备道路数据的时候就得做好充分准备。
- 地图中的双线道路,在小比例尺下,显示上双线就会合并为单线,单在标注的时候双线道路还是单独标注,所以在经过一些避让处理后,有时标注将于设计有一点偏差,所以为了更加完美的沿线标注效果,建议对双线道路提取中心线,在小比例尺下,显示该单线及单线标注。
- 道路的标注进行合理的分类,有的道路标注为“G101”这种编号式的标注,有的为“三环路”这种标注;由于沿线标注将基于数据的某个字段进行统一标注,所以道路的不同种信息要存储在独立的字段里,或者根据您的标注需要进行分类存储,最好不要混淆在一个字段内。
风格一
一级二级三级道路使用道路名称的方式沿线标注。
制作步骤
- 对道路数据制作“统一风格标签专题”,在专题图设置窗口的“高级”选项卡中,勾选“沿线标注”,即可得到如下效果。
- 从上图来看,沿线标注的文字方向和位置都是不合理的,需再对其做调整,具体操作如下:
- 在“风格”选项卡,将对齐方式设置为“中心点”,此时,沿线标注就与道路线对齐了。
- 在“高级”选项卡,将沿线显示方向设置为“从上到下,从左到右设置”,这样,沿线标注就符合道路名称的阅读习惯了,设置后的结果如下图所示:
- 沿线标注相对于道路的位置已经调整好了,下面可以调整文字的显示风格,包括字体、字号、颜色、加粗、背景透明、轮廓等其他风格,最终即可得到如下图所示的结果。
风格二
一般省道、国道等编号内容的标注,使用带背景的标签。
操作步骤
- 对道路数据制作“统一风格标签专题”,在专题图“属性”设置窗口中,勾选“高级”选项卡中的“沿线标注”。
- 给标签添加背景。在专题图设置对话框中,“属性”选项卡的背景设置,根据需要为标签添加背景,本实例选择“圆角矩形”,然后可以单击“设置”按钮,可设置背景风格,如背景颜色、透明度等。这里设置背景为无边框的纯色填充风格。
- 调整标签与道路的相对位置:在“风格”选项卡中设置对齐方式为“中心基线”;在“高级”选项卡中设置沿线显示方式为“从上到下,从左到右放置”,然后勾选“固定文本角度”,使得标注与道路的相对位置合理。
- 在“属性”对话框中的“风格”面板中,设置文字的字体、大小、颜色等,从而达到更加美观的效果,如下图所示。