 图标创建地图
图标创建地图
视图创建与联动显示 |
数据洞察支持对空间数据进行一键上图、一键创建专题图、一键创建图表和鼠标拖拽操作,不同字段类型可创建风格各异的地图和图表。其中地图包括单一类型地图、单值分段地图、颜色渐变地图、等级符号地图、热力图等,图表包括柱状图、折线图、矩形树图、饼图、条形图、雷达图、散点图、词云、箱型图、热力图表、关系图表等多种类型。您还可以创建两种自定义视图:文本视图和图片视图。不同的视图可以通过拖拽来调整位置和排列顺序,也可以通过八方位拖动来调整视图的大小。添加的这些视图卡片均支持单独下载成 PNG 图片;整个工作台的视图卡片也可导出成 PNG、PDF格式。此外,基于同一份数据创建的地图、图表视图支持联动显示;所有地图视图卡片支持基于中心点的同步浏览。
在数据洞察 WebApp中,支持以下三种创建地图的方式:
 图标创建地图
图标创建地图注1:添加进来的数据的投影是 EPSG Code: 4326、 EPSG Code: 3857 、EPSG Code:4490 或百度坐标时,支持创建地图卡片。
注2:在“我的地图”列表中,支持添加投影为 EPSG Code: 4326、 EPSG Code: 3857 和 EPSG Code:4490 的地图。
创建的每张地图卡片在选中状态下会展示卡片的名称和包含置底、导出、清除高亮、全屏和关闭按钮的工具栏。具体功能介绍如下:
 :叠加显示卡片时,地图卡片支持置底显示。
:叠加显示卡片时,地图卡片支持置底显示。 :可将当前地图卡片导出成 PNG 图片到本地。
:可将当前地图卡片导出成 PNG 图片到本地。 :地图中有选中的数据时,可点击此按钮清除选中状态。
:地图中有选中的数据时,可点击此按钮清除选中状态。 :可全屏/缩小显示地图卡片。
:可全屏/缩小显示地图卡片。 :不需要地图时,可单击此按钮删除地图。
:不需要地图时,可单击此按钮删除地图。
在地图卡片左侧会显示放大、缩小、指北针、全幅显示、量算控件。具体功能介绍如下:
 :点击可以二倍放大地图,也可使用鼠标滚轮缩放地图。
:点击可以二倍放大地图,也可使用鼠标滚轮缩放地图。 :点击可以二倍缩小地图,也可使用鼠标滚轮缩放地图。
:点击可以二倍缩小地图,也可使用鼠标滚轮缩放地图。 :用于鼠标右键俯仰或旋转地图时,重置地图的南北方向。
:用于鼠标右键俯仰或旋转地图时,重置地图的南北方向。 :全幅显示地图
:全幅显示地图 :支持测量距离和面积。
:支持测量距离和面积。
除了这些功能按钮,在编辑器右侧面板提供了![]() ,显示当前地图中的图层,基于每个图层可设置不同的专题图风格;
,显示当前地图中的图层,基于每个图层可设置不同的专题图风格;![]() ,针对添加到地图中的数据可进行分析功能,详见:空间分析;
,针对添加到地图中的数据可进行分析功能,详见:空间分析;![]() ,修改地图卡片名称、增加备注信息、切换底图;默认创建的地图卡片会统一使用右上方工具栏
,修改地图卡片名称、增加备注信息、切换底图;默认创建的地图卡片会统一使用右上方工具栏 设置面板>地图设置中设置的默认底图。下面详细介绍
设置面板>地图设置中设置的默认底图。下面详细介绍![]() 图层支持的操作:
图层支持的操作:
基于选中的数据字段为图层中的所有要素设置统一的显示风格。点要素图层支持设置点符号的颜色;线要素图层支持设置线型及颜色;面要素图层支持设置填充色。
基于选中的数据字段为每类具有相同专题值的要素设置一种渲染风格,通过颜色来区别不同类专题值的要素。
也叫分段专题图,所选字段必须为数值型。在分段专题图中,专题值按照某种分段方式被分成多个范围段,要素根据各自的专题值被分配到其中一个范围段中,同一范围段内的要素使用相同的样式。分段好坏的一个标准是,具有相似值的要素是否都落到同一个分段中,而决定分段专题图呈现的两个重要因素是所使用的分段方法以及分段个数。数据洞察 WebApp 支持如下几种分段方法:
等距分段:根据专题变量所确定的所有专题值中的最大值和最小值,和指定的分段数进行相等间距的分段。在等距离分段中,每一段具有相等的长度。
自然断裂法:基于数据内固有的自然分组进行分段,同一范围段内数值的差异最小,不同范围段之间的差异最大。这种分段方法是基于 JenKs 的自然间断算法。
平方根分段法:对专题变量所确定的专题值的平方根为分段数据进行等距离分段。数据中无负数,且专题值的最大最小值差异很大,使用等距分段不理想时可以使用此分段方法。
对数分段法:对专题变量所确定的专题值取对数作为分段数据,再进行等距离分段。数据中无负数,且专题值的最大最小值差异很大,使用等距分段、平方根分段不理想时可以使用此分段方法。
与分段专题图类似,不同之处在于每个分段是使用大小不同的点符号进行表示。支持设置点符号的最小半径、最大半径和填充色。仅点数据支持此种专题图类型。
通过颜色用图示化方法来表达二维离散数据的分布,并且可以呈现每一个离散点的权重值的衰减趋势和离散点之间的衰减叠加。需要设置权重字段、热点半径(像素)和色带。仅点数据支持此种专题图类型。
在数据洞察 WebApp中,支持以下两种创建图表的方式:
 图标创建图表。
图标创建图表。创建的每张图表卡片在选中状态下会展示卡片的名称和包含导出、清除高亮、全屏和关闭按钮的工具栏。具体功能介绍如下:
 :可将当前图表卡片导出成 PNG 图片到本地。
:可将当前图表卡片导出成 PNG 图片到本地。 :图表中选中数据时,可点击此按钮清除选中状态。
:图表中选中数据时,可点击此按钮清除选中状态。 :可全屏/缩小显示图表卡片。
:可全屏/缩小显示图表卡片。 :不需要图表时,可单击此按钮删除图表。
:不需要图表时,可单击此按钮删除图表。除了这些功能按钮,在编辑器右侧面板提供了![]() ,用于切换图表类型、设置图表参数及样式;
,用于切换图表类型、设置图表参数及样式;![]() ,用于过滤在图表中展示的数据范围;
,用于过滤在图表中展示的数据范围;![]() ,修改图表名称。详见各图表类型介绍。
,修改图表名称。详见各图表类型介绍。
系统默认创建的是“直方图”类型的图表,您可以对根据您的业务需求更改图表类型。操作方式:单击选中当前的图表视图,在右侧视图属性面板依次点击“图表”>“类型”,在展开的面板下拉列表中单击您要切换的图表类型。支持的图表类型有:直方图、柱状图、条形图、饼图、折线图、矩形树图、雷达图、词云、散点图、箱型图、热力图、关系图。
又称质量分布图,由一系列高度不等的柱条表示数据分布的情况。 支持更改图表参数、图表样式和过滤图表中要展示的数据范围。
图表参数:
X 轴字段: X 轴要展示的数据字段
X 轴统计方法:支持计数、求和、最大值、最小值、平均值和中位数
分段方法:支持等距分段法、自然断裂法、平方根分段法和对数分段法
分段数: 支持设置范围 [2,15]
Y 轴排序方法:支持不排序、升序和降序
样式:点击右侧的“图表”>“样式”,可控制图例的显隐、图表颜色。
图例:显示或隐藏图表的图例。
图表背景:更改图表的背景色。
标签颜色:图表中文本的颜色。
标签大小:X 轴和 Y 轴文本的大小。
数据颜色:图表中柱条的颜色。
恢复默认:恢复到默认的图例及图表样式设置。
过滤器:点击右侧的“过滤器”,可在展开的复选框中选择在 X 轴上要展示的数据范围段。
以柱条的高度为变量表示数据分布情况。 支持更改图表参数、图表样式和过滤图表中要展示的数据范围。
图表参数:
X 轴字段: X 轴要展示的数据字段
Y 轴字段: Y 轴要展示的数据字段,可以选择多个
Y 轴统计方法:支持计数、求和、最大值、最小值、平均值和中位数
Y 轴排序方法:支持不排序、升序和降序
样式:点击右侧的“图表”>“样式”,可控制图例的显隐、图表颜色。
图例:显示或隐藏图表的图例。
图表背景:更改图表的背景色。
标签颜色:图表中文本的颜色。
标签大小:X 轴和 Y 轴文本的大小。
数据颜色:图表中柱状的颜色。
恢复默认:恢复到默认的图例及图表样式设置。
过滤器:点击右侧的“过滤器”,可在展开的复选框中选择在 X 轴上要展示的数据范围。
以长条的长度为变量表示数据分布情况。 支持更改图表参数、图表样式和过滤图表中要展示的数据范围。
图表参数:
X 轴字段: X 轴要展示的数据字段,可以选择多个
Y 轴字段: Y 轴要展示的数据字段
X 轴统计方法:支持计数、求和、最大值、最小值、平均值和中位数
X 轴排序方法:支持不排序、升序和降序
样式:点击右侧的“图表”>“样式”,可控制图例的显隐、图表颜色。
图例:显示或隐藏图表的图例。
图表背景:更改图表的背景色。
标签颜色:图表中文本的颜色。
标签大小:X 轴和 Y 轴文本的大小。
数据颜色:图表中条形的颜色。
恢复默认:恢复到默认的图例及图表样式设置。
过滤器:点击右侧的“过滤器”,可在展开的复选框中选择在 Y 轴上要展示的数据范围。
通过划分的扇形大小展示不同类目的数据在总和中的占比 。 支持更改图表参数、图表样式和过滤图表中要展示的数据范围。
图表参数:
统计字段:设置要展示的数据类目字段
统计指标:设置数据类目相应的统计字段,须为数值型
统计方法:支持计数、求和、最大值、最小值、平均值和中位数
样式:点击右侧的“图表”>“样式”,可控制图例的显隐、图表颜色。
图例:显示或隐藏图表的图例。
图表背景:更改图表的背景色。
标签颜色:图表中文本的颜色。
数据颜色:图表中扇块的颜色。
恢复默认:恢复到默认的图例及图表样式设置。
过滤器:点击右侧的“过滤器”,可在展开的复选框中选择在饼图中要展示的数据范围段。
以数据点间连线的形式展示数据的分布与变化趋势 。 支持更改图表参数、图表样式和过滤图表中要展示的数据范围。
图表参数:
X 轴字段: X 轴要展示的数据字段
Y 轴字段: Y 轴要展示的数据字段,可以选择多个
Y 轴统计方法:支持计数、求和、最大值、最小值、平均值和中位数
Y 轴排序方法:支持不排序、升序和降序
样式:点击右侧的“图表”>“样式”,可控制图例的显隐、图表颜色。
图例:显示或隐藏图表的图例。
图表背景:更改图表的背景色。
标签颜色:图表中文本的颜色。
标签大小:X 轴和 Y 轴文本的大小。
数据颜色:图表中折线的颜色。
恢复默认:恢复到默认的图例及图表样式设置。
过滤器:点击右侧的“过滤器”,可在展开的复选框中选择在 X 轴上要展示的数据范围。
本名为矩形树状结构图,直观地以矩形面积大小表达数据类目的占比,以颜色表示不同类目,适合展现多类目的数据。支持更改图表参数、图表样式和过滤图表中要展示的数据范围。
图表参数:
统计字段: 数据类目字段,如户型。
统计指标: 类目权重字段,须为数值型,如总价。
统计方法:支持计数、求和、最大值、最小值、平均值和中位数。
样式:点击右侧的“图表”>“样式”,可控制图例的显隐、图表颜色。
图例:显示或隐藏图表的图例。
图表背景:更改图表的背景色。
标签颜色:图表中文本的颜色。
标签大小:图表中文本的大小。
数据颜色:图表各类目对应矩形块的颜色。
恢复默认:恢复到默认的图例及图表样式设置。
过滤器:点击右侧的“过滤器”,可在展开的复选框中选择图表中要展示的类目。
也叫蜘蛛网图,以在同一点开始的轴上显示的三个或多个变量的二维图表的形式来显示多元数据,其中轴的相对位置和角度通常是无意义的。支持更改图表参数、图表样式和过滤图表中要展示的数据范围。
图表参数:
统计字段: 数据类目字段,如户型。
统计指标: 变量字段,须为数值型,可以设置多个字段,如总价、面积。
统计方法:支持计数、求和、最大值、最小值、平均值和中位数。
样式:点击右侧的“图表”>“样式”,可控制图例的显隐、图表颜色。
图例:显示或隐藏图表的图例。
图表背景:更改图表的背景色。
标签颜色:图表中文本的颜色。
标签大小:图表中文本的大小。
数据颜色:图表各类目对应雷达形状的颜色。
恢复默认:恢复到默认的图例及图表样式设置。
过滤器:点击右侧的“过滤器”,可在展开的复选框中选择图表中要展示的类目。
关键词的视觉化描述,通过关键字的显示大小来直观表达其出现频率。在数据洞察 WebApp 中可用于描述数据的关键词标签。支持更改图表参数、图表样式和过滤图表中要展示的数据范围。
图表参数:
统计字段:要展现的关键词字段,如历史地震数据的地名字段。
统计方法:支持计数,即按所选关键字出现的次数作为统计手段。
样式:点击右侧的“图表”>“样式”,可设置词云中各关键词的颜色。
图表背景:更改图表的背景色。
数据颜色:图表各关键词的颜色。
恢复默认:恢复到默认的图例及图表样式设置。
过滤器:点击右侧的“过滤器”,可在展开的复选框中选择词云中要展示的数据范围。
散点图表示 Y 轴即因变量随 X 轴自变量变化的大致趋势,以此为依据可以选择合适的函数对数据点进行拟合。通过两组数据构成坐标点,判断分析两变量直接的相互关系、分布情况或变化趋势。支持更改图表参数、图表样式。
图表参数:
X 轴字段: X 轴要展示的数据字段,即自变量
Y 轴字段: Y 轴要展示的数据字段,即因变量
分组:设置分组字段。比较跨类别的聚合数据时,可设置分组字段,不同类别的数据将以不同的颜色区分显示。
样式:点击右侧的“图表”>“样式”,可控制图例的显隐、图表颜色。
图例:显示或隐藏图表的图例。
图表背景:更改图表的背景色。
标签颜色:图表中文本的颜色。
标签大小:图表中文本的大小。
数据颜色:图表各类目对应散点的颜色。
恢复默认:恢复到默认的图例及图表样式设置。
以箱子的形式显示一组数据的最大值、最小值、中位数、上下四分位数,不在箱子上的孤立点为异常数据。支持更改图表参数、图表样式和过滤图表中要展示的数据范围。
图表参数:
X 轴字段: X 轴要展示的数据字段
Y 轴字段: Y 轴要展示的数据字段
样式:点击右侧的“图表”>“样式”,可控制图例的显隐、图表颜色。
图例:显示或隐藏图表的图例。
图表背景:更改图表的背景色。
标签颜色:图表中文本的颜色。
标签大小:X 轴和 Y 轴文本的大小。
数据颜色:图表中箱子和点的颜色。
恢复默认:恢复到默认的图例及图表样式设置。
过滤器:点击右侧的“过滤器”,可在展开的复选框中选择在 X 轴上要展示的数据范围段。
关联两个变量展示热点、冷点及具体指标,可直观展示数据分布。支持更改图表参数、图表样式。
图表参数:
X 轴字段: X 轴要展示的数据字段
Y 轴字段: Y 轴要展示的数据字段
统计字段:统计指标,须为数值型
统计方法:支持计数、求和、最大值、最小值、平均值和中位数
样式:点击右侧的“图表”>“样式”,可控制图例的显隐、图表颜色。
图例:显示或隐藏图表的图例。
图表背景:更改图表的背景色。
标签颜色:图表中文本的颜色。
标签大小:X 轴和 Y 轴文本的大小。
数据颜色:图表中数值的颜色。
恢复默认:恢复到默认的图例及图表样式设置。
用于展示数据指标间的关联程度。支持更改图表参数、图表样式和过滤图表中要展示的数据范围。
图表参数:
X 轴字段: X 轴要展示的数据字段
Y 轴字段: Y 轴要展示的数据字段
统计字段:统计指标,须为数值型
统计方法:支持计数、求和、最大值、最小值、平均值和中位数
样式:点击右侧的“图表”>“样式”,可控制图例的显隐、图表颜色。
图例:显示或隐藏图表的图例。
图表背景:更改图表的背景色。
标签颜色:图表中文本的颜色。
标签大小:X 轴和 Y 轴文本的大小。
数据颜色:图表中数据的颜色。
恢复默认:恢复到默认的图例及图表样式设置。
过滤器:点击右侧的“过滤器”,可在展开的复选框中选择在 X 和 Y 轴上要展示的数据范围段。
在上方导航栏中选择“添加视图->文本”,创建文本视图,即可在文本视图中添加文字内容。文本视图卡片工具栏支持导出(导出当前文本视图成 PNG 图片)、全屏和关闭按钮。右侧属性面板支持设置视图标题、背景色、字体、字号、对齐方式等样式。文本视图可用于展示洞察项目的标题,或说明文字。
在上方导航栏中选择“添加视图->图片”,创建图片视图,从本地选择图片上传,即可成功创建图片视图。图片视图卡片工具栏支持导出(导出当前图片视图成 PNG 图片)、全屏和关闭按钮。右侧属性面板支持设置视图标题、重新上传图片。图片视图可用作洞察项目的辅助展示。
数据洞察中提供的视图联动功能,用于发现空间数据和属性数据之间的关联。只有基于同一份数据制作的地图、图表才支持联动显示。联动显示默认是启用状态,您可以在上方导航栏中点击 按钮,开启/关闭“图表联动”功能。
按钮,开启/关闭“图表联动”功能。
具体操作为:在地图或图表中任意选择数据,与被选中数据有关联的图表将高亮显示。如下图所示,在右上柱状图中点击“最热七天气温”为28到35度的两个柱条,则温度属于该范围的站点在左上地图上突出显示,同时在左下视图中,气象站属于哪个省份也以醒目的颜色显示。选择任一联动视图中的 图标,可清除高亮,进行联动数据的重新选择。
图标,可清除高亮,进行联动数据的重新选择。
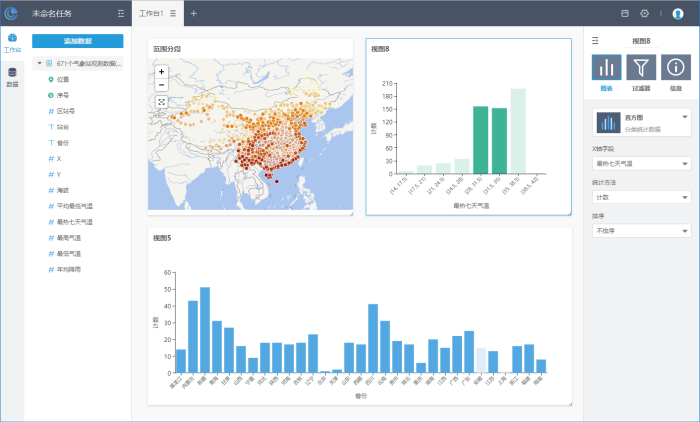
对于洞察中创建的地图,数据洞察提供了地图同步浏览功能,即浏览一幅地图时,其他地图视图中的地图会基于相同的中心点自动同步移动或放大、缩小。地图同步浏览功能默认未启用,可在右上方工具栏,点击“视图设置”,打开“地图同步”开关。