 "按钮,来添加一个子线,新添加的子线的类型均预设为截面子线类型;如果要把模型子线更改为截面子线,可以双击该模型子线,在弹出的下拉列表中选择“截面子线”,即可完成更改。
"按钮,来添加一个子线,新添加的子线的类型均预设为截面子线类型;如果要把模型子线更改为截面子线,可以双击该模型子线,在弹出的下拉列表中选择“截面子线”,即可完成更改。| 制作截面子线 |
制作截面子线主要包括以下几个步骤:
如下图所示,打开三维线型符号编辑后,在子线管理列表中已经默认新建了一个子线,该子线的类型即为截面子线;用户还可以单击子线管理工具栏上的" "按钮,来添加一个子线,新添加的子线的类型均预设为截面子线类型;如果要把模型子线更改为截面子线,可以双击该模型子线,在弹出的下拉列表中选择“截面子线”,即可完成更改。
"按钮,来添加一个子线,新添加的子线的类型均预设为截面子线类型;如果要把模型子线更改为截面子线,可以双击该模型子线,在弹出的下拉列表中选择“截面子线”,即可完成更改。
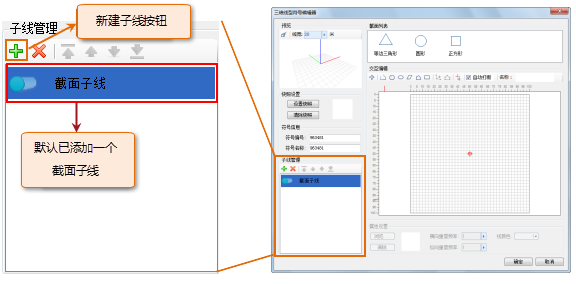 |
| 打开三维线型符号编辑器后默认状态 |
构建截面子线的截面,可以通过以下三种方式来完成:
在三维线型符号编辑器的交互编辑区域,如下图所示,交互编辑工具条提供了一系列截面绘制和编辑工具,使用这些工具,可以方便、快速地绘制所需的截面。下面进行进一步介绍。
 ”(原点),为X 、Y、Z 三轴的交点,在空间上位于地表上。改变原点的位置,预览窗体上能够实时观察到截面对应的三维线,相对于 X、Y、Z 轴交点位置的关系变化。单击编辑区域上方的“
”(原点),为X 、Y、Z 三轴的交点,在空间上位于地表上。改变原点的位置,预览窗体上能够实时观察到截面对应的三维线,相对于 X、Y、Z 轴交点位置的关系变化。单击编辑区域上方的“ ”(设置原点)按钮,然后,在编辑区域要设置为原点的目标位置单击,即可改变原点位置。
”(设置原点)按钮,然后,在编辑区域要设置为原点的目标位置单击,即可改变原点位置。 |
| 截面子线交互编辑工具条 |
 ),如下图所示,将弹出“选中符号”对话框;
),如下图所示,将弹出“选中符号”对话框;
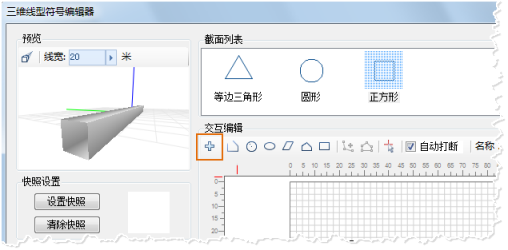 |
| 点击“添加”按钮 |
弹出的"选择符号"对话框,以符号管理器的方式显示当前工作空间对应的符号库,在符号列表中选中要导入的二维矢量点符号,点击“确定”按钮,即可将当前选中符号添加到三维线型编辑器的当前截面子线中。
由于"选择符号"对话框以符号管理器的方式显示该符号库文件对应的符号库,因此,在"选择符号"对话框可以进行与符号库管理器类似的符号库管理操作,这里用户可以通过"选择符号"对话框中的"文件"菜单下的功能打开其他点符号库文件,从而选择要导入的二维矢量点符号。
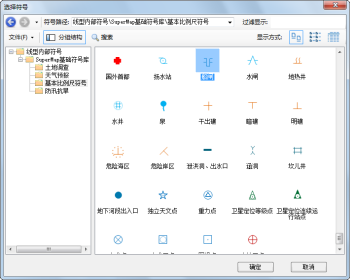 |
| 选择要导入的符号 |
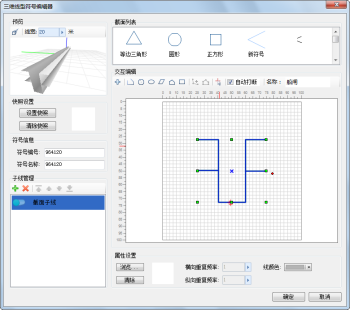 |
| 选择的符号添加到当前截面 |
三维线型编辑器的右上方的最近使用截面列表中,列出了当前工作空间中三维线型符号所使用的截面,以及制作当前符号所使用过的截面,即每绘制或者导入一个截面,都会将对应的截面添加到最近使用截面列表中。
在常用截面列表中,双击列表中某个截面图形,即可在截面绘制区域添加选中的截面。如果在添加选中的截面前,当前截面绘制区域已经存在截面图形,将弹出提示框,提示用户是否保留截面绘制区域已经存在的截面图形,单击对话框中的“是”按钮,保留原有截面图形同时添加新的选中的截面图形;单击“否”按钮,清除截面绘制区域已有的截面,然后添加选中的截面图形。
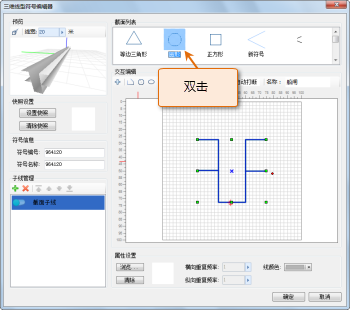 |
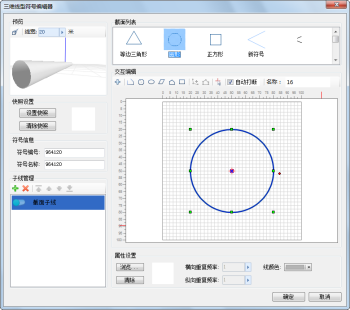 |
| 双击要使用的截面 | 双击后截面添加到当前截面子线中 |
编辑区域与预览窗体中坐标系统的对应关系如下图所示:
原点对应 X、Y、Z 三轴的交点,X、Y 轴所形成的平面在空间上对应地平面,Z 轴垂直于地平面;编辑区域的水平方向,对应于 X 轴方向,即当截面位于原点的左侧时,对应的三维线位于 X 轴左侧;编辑区域的竖直方向,对应于 Z 轴方向,即当截面位于原点的上方时,对应的三维线位于 X、Y 轴形成的平面的上方。
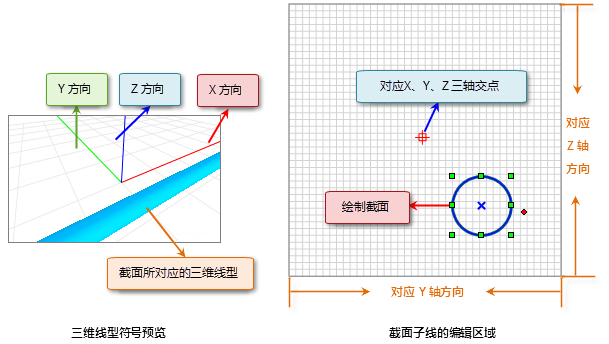 |
了解了编辑区域与预览区域的空间对应关系后,可以更快地根据需求调整截面的位置。
调整截面位置的方法是: 拉框选中整个截面,按住鼠标左键不放,移动鼠标,在目标位置松开鼠标,即可将截面移动到相应位置;也可以选中截面的部分线,来调整其位置。
选中截面,或者截面的一条或多条线,单击“线颜色”下拉框右侧的小三角,在弹出的颜色列表中选择一种颜色,即可设置选中的截面的颜色。如下图所示:从预览窗体中可以看出,应用颜色到三维线型上,具有阴影效果。
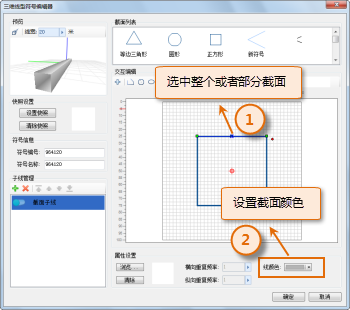 |
| 截面子线颜色设置 |
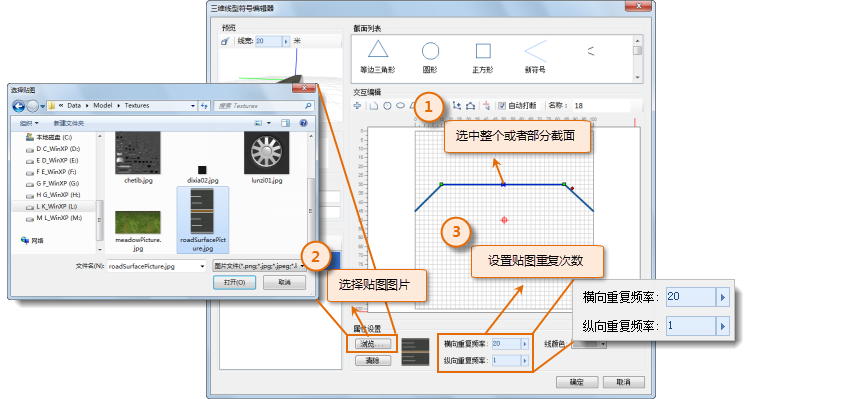 |
| 截面子线贴图设置 |