地图工作室 WebApp 是一款功能强大的地图编辑器, 提供了丰富的风格配置项,帮助您灵活且精细化地自定义地图样式,制作更加精美的地图。总体而言,地图工作室
WebApp 在配置图层风格方面提供了多元的能力,支持设置图层的缩放显示级别,以呈现地图浏览时的最佳视觉效果;支持自定义图层样式,制作精美绚丽的地图;还支持过滤图层要素,准确精炼地传达地图信息。
设置图层属性
图层显示级别
通过设置图层的显示级别范围,可实现图层在某一级别范围内显示,其他级别下图层将自动隐藏。具体操作如下:
- 选中图层,点击右侧边栏的“属性”按钮,进入图层显示级别设置项。
- 分别拖动滑动条两端的白色实心原点设置该图层的最大与最小显示级别,支持设置的级别范围为
0-24。其中,滑动条上空心圆点所在的位置代表图层的当前显示级别。
定义图层样式
对于通过 Web 添加的矢量瓦片图层、上传矢量数据添加的图层,以及在线创建的点、线、面图层,您可以在右侧边栏的“样式”面板中自定义点、线、面以及标签的样式,地图工作室支持的图层样式如下:
部分图层样式支持的数据类型有限,可参考下表:
表1 图层样式的数据类型支持情况
图层类型 |
图层样式 |
支持的数据类型 |
点图层 |
基本样式、3D柱状图、动画点、雷达图 |
结构化数据、iServer数据服务、地图服务 |
3D普通热力图、2D/3D格网热力图、2D/3D蜂窝热力图、OD图、统计图表 |
结构化数据、iServer数据服务 |
2D普通热力图、聚合图 |
结构化数据 |
线图层 |
基本样式、3D线、3D等值线、动画线 |
结构化数据、iServer数据服务、地图服务 |
统计图表 |
结构化数据、iServer数据服务 |
面图层 |
基本样式、3D填充面 |
结构化数据、iServer数据服务、地图服务 |
统计图表 |
结构化数据、iServer数据服务 |
点图层
地图工作室提供9种点图层渲染样式,分别是基本样式、热力图、聚合图、3D柱状图、3D热力图、OD图、统计图表、动画点、雷达图。下面将为您详细介绍。
1. 基本样式
通过基本样式设置,定义点要素的图标样式与布局,还可叠加文本标签,设置文本样式与布局。
点
- 点符号:设置点符号,内置的点符号风格和 SuperMap iDesktop 中的点符号风格一致,具体符号类型请参考:Web符号
- 大小:设置点符号的大小。
- 颜色:设置点符号的颜色。
- 不透明度:调节点符号的透明度,可将滑块向左(减少透明度)或向右(增加透明度)移动,也可单击滑块旁的数字并输入精确值。
- 旋转角度:设置点符号的旋转角度。
- 排版锚点:设置点符号排版的锚点位置。
- 允许点压盖:选择是否允许点压盖。
- 忽略点位置:选择是否忽略点位置。
- 偏移量:设置点要素在 X 轴和 Y 轴方向的偏移度。
- 偏移对象:指定点要素的相对偏移对象基于地图或浏览视角。图标渲染
标签
选择用于显示的文本字段,将在点要素上叠加显示。
- 标签字段:选择标签中显示的文本字段,将在点要素上叠加显示。
- 颜色:设置文本的颜色。
- 大小:设置文本的大小。
- 不透明度:调节文本的透明度,可将滑块向左(减少透明度)或向右(增加透明度)移动,也可单击滑块旁的数字并输入精确值。
- 字体:设置文本的字体。
- 晕轮颜色:设置文本晕轮样式的颜色。
- 晕轮宽度:设置文本晕轮的宽度,单位为像素。
- 晕轮模糊度:设置文本晕轮的模糊度,单位为像素。
- 间距:设置文本间的字体间距。
- 行高:设置文本的行高。
- 最大宽度:设置文本的最大宽度。
- 旋转角度:设置文本的旋转角度。
- 对齐方式:设置文本的对齐方式,您可以选择居中、左对齐、右对齐。
- 排版锚点:设置文本排版的锚点位置。
- 大小写变换:设置文本的大小写变换项,支持全大写、全小写以及不开启该项。
- 允许标签压盖:选择是否允许文本压盖。
- 忽略标签位置:选择是否忽略文本位置。
- 偏移量:设置文本在 X 轴和 Y 轴方向的偏移度。
- 偏移对象:指定文本的相对偏移对象基于地图或浏览视角。文本渲染
2. 热力图
热力图通过聚合大量数据并使用一种渐变的色带来展现空间数据的疏密程度或频率高低,最终效果一般优于离散点的直接显示。地图工作室支持3种2D的热力图类型,包括:热力图、格网热力图、蜂巢热力图。采用热力图样式的点图层暂不支持过滤数据。
您可以通过修改以下配置项,自定义热力图样式:
热力图
- 权重字段:默认不使用权重,如需基于属性字段进行加权渲染,可指定权重字段。
- 热点半径:默认为10 px,增加半径值可使热力图显示更平滑。
- 颜色方案:地图工作室预设了多种渐变色带以供使用,也可单击“自定义”修改颜色方案。
- 不透明度:调节热力图显示的透明度,可将滑块向左(减少透明度)或向右(增加透明度)移动,也可单击滑块旁的数字并输入精确值。
格网/蜂巢热力图
- 字段:选择热力图中用于聚合的字段。
- 统计方法:选择属性统计方法,支持最大值、最小值、求和、平均值,统计后的值作为聚合结果显示。
- 大小:设置格网/蜂巢单元的大小,对于格网热力图为方格的边长,对于蜂巢热力图为六边形顶点到中心点的距离。格网/蜂巢越大,则有越多的点要素被分配到每个格网/蜂巢单元中。
- 颜色:设置热力图的颜色。
- 不透明度:调节热力图显示的透明度,可将滑块向左(减少透明度)或向右(增加透明度)移动,也可单击滑块旁的数字并输入精确值。
- 覆盖度:设置热力图中格网/蜂巢图形对格网/蜂巢单元的覆盖程度百分比。
- 旋转角度:设置格网/蜂巢的旋转角度。
3. 聚合图
聚合图是通过聚合方法将一定区域内分散的点要素聚集在一起成为一个符号,当点要素过多时,可有效提高地图的易读性,同时提升地图渲染效率。
您可以通过设置聚合参数、点图标样式、标签文字样式,自定义聚合图的样式。其中,点图标样式与标签文字设置项的详细介绍,请参考:基本样式
聚合配置
聚合点
- 符号:设置聚合点要素的符号风格,内置的点符号风格和
SuperMap iDesktop 中的点符号风格一致,具体符号类型请参考:Web符号。
- 大小:设置聚合点要素的大小。
- 颜色:设置聚合点要素颜色。
- 不透明度:调节聚合点要素的透明度,可将滑块向左(减少透明度)或向右(增加透明度)移动,也可单击滑块旁的数字并输入精确值。
- 旋转角度:设置聚合点要素的旋转角度。
- 排版锚点:设置图标排版的锚点位置。
- 允许点压盖:选择是否允许点压盖。
- 忽略点位置:选择是否忽略点位置。
- 偏移量:设置聚合点要素在
X 轴和 Y 轴方向的偏移度。
- 偏移对象:指定聚合点要素的相对偏移对象基于地图或浏览视角。
文本标签
文本标签设置项的详细介绍,请参考:基本样式
4. 3D柱状图
3D 柱状图是将地图中的每个数据点绘制成柱体来实现 3D 效果,能够从三维视角清晰地展示各数据点之间的差异。
您可以通过修改以下配置项,自定义3D柱状图样式:
样式
- 符号:设置柱体形状的符号,支持圆形、三角形、正方形、正六边形。
- 大小:设置柱体的大小。
- 填充:设置柱体的颜色,支持纯色和渐变色,渐变色可设置柱体的底部颜色和顶部颜色。
- 不透明度: 调节3D柱状图显示的透明度,可将滑块向左(减少透明度)或向右(增加透明度)移动,也可单击滑块旁的数字并输入精确值。
- 渐变不透明度:设置柱体是否渐变透明,开启后,可设置不透明度的渐变方向为向上或向下。
- 拉伸高度:设置柱体的拉伸高度。
- 拉伸高度倍数:设置柱体拉伸高度的倍数。
5. 3D热力图
热力图是通过颜色分布,描述诸如人群分布、密度和变化趋势等的一种地图表现方式,3D热力图相比2D热力图具有更高的视觉冲击力。地图工作室支持3种3D热力图类型,包括:3D热力图、3D格网热力图、3D蜂巢热力图。
您可以通过修改以下配置项,自定义3D热力图样式:
3D热力图
- 权重字段:选择3D热力图中用于聚合的字段,仅支持数值型字段。
- 热力强度:设置热力图的强弱程度。
- 热点半径:默认为10 px,增加半径值可使热力图显示更平滑。
- 颜色方案:地图工作室预设了多种渐变色带以供使用,单击“自定义”可修改颜色方案。
- 不透明度:调节3D热力图图层显示的透明度,可将滑块向左(减少透明度)或向右(增加透明度)移动,也可单击滑块旁的数字并输入精确值。
3D格网/蜂巢热力图
- 字段:选择3D热力图中用于聚合的字段。
- 统计方法:选择属性统计方法,支持最大值、最小值、求和、平均值。
- 大小:设置格网/蜂巢单元的大小,对于格网热力图为方格的边长,对于蜂巢热力图为六边形顶点到中心点的距离。格网/蜂巢越大,则有越多的点要素被分配到每个格网/蜂巢单元中。
- 颜色:设置3D热力图的颜色。
- 拉伸高度:设置3D热力图格网/蜂巢的拉伸高度。
- 拉伸高度倍数:设置3D热力图格网/蜂巢拉伸高度的倍数。
- 不透明度:调节3D热力图显示的透明度,可将滑块向左(减少透明度)或向右(增加透明度)移动,也可单击滑块旁的数字并输入精确值。
- 覆盖度:设置格网/蜂巢图标对格网/蜂巢单元覆盖程度的百分比。
- 旋转角度:设置格网的旋转角度。
注意事项:
采用3D热力图样式的点图层暂不支持过滤数据、属性弹窗,采用3D格网/蜂巢热力图样式的点图层暂不支持过滤数据。
当地图大屏WebApp地图组件的地图来源为地图工作室WebApp制作的地图时,采用3D热力图、3D格网/蜂巢热力图样式的点图层不支持以下目标操作:高亮要素、添加至地图、缩放至地图、切换数据、追加数据。
6. OD图
OD图又名迁徙图,O指出行的出发地点ORIGIN,D指出行的目的地DESTINATION,OD图展示了出发地与目的地终点之间的连线,可以直观地体现事物之间的空间联系,常用于展示人口迁徙、通勤数据等。采用OD图样式的点图层暂不支持属性弹窗。
您可以通过修改以下配置项,自定义OD图样式:
坐标
- 起点X:设置OD图中连线起点的X坐标字段。
- 起点Y:设置OD图中连线起点的Y坐标字段。
- 终点X:设置OD图中连线终点的X坐标字段。
- 终点Y:设置OD图中连线终点的Y坐标字段。
线样式
- 类型:设置OD线的样式类型,包括大圆航线、贝塞尔曲线。
- 宽度:设置OD线的宽度。
- 颜色:设置OD线的颜色。
- 不透明度:调节OD线显示的透明度,可将滑块向左(减少透明度)或向右(增加透明度)移动,也可单击滑块旁的数字并输入精确值。
- 虚线间隔:设置OD线的虚线间隔样式。
- 弧线分段:设置OD线的弧线分段长度,分段越多越平滑。
符号样式
- 字段:符号:设置OD图中沿OD线移动的符号,内置的符号风格和
SuperMap iDesktop 中的线符号风格一致,具体符号类型请参考:Web符号。
- 大小:设置OD图符号的大小。
- 颜色:设置OD图符号的颜色。
- 旋转角度:设置OD图符号的旋转角度。
- 不透明度:调节OD图符号显示的透明度,可将滑块向左(减少透明度)或向右(增加透明度)移动,也可单击滑块旁的数字并输入精确值。
- 间距:设置沿着同一条OD线移动的相邻两个符号间的间距。
- 混合方式:设置OD线颜色与符号的混合方式,包括:使用符号替换线颜色、符号和线颜色混合。
- 开启动画:是否开启符号沿OD线移动的动画。
- 动画持续时间:设置符号沿OD线从起点移动到终点动画的持续时间,持续时间越短,符号移动速度越快。
- 轨迹间隔:设置相邻两个OD符号轨迹动画的时间间隔。
- 轨迹长度:设置OD符号轨迹动画的轨迹长度。
3D
注意事项:
当地图大屏 WebApp 地图组件的地图来源为地图工作室 WebApp
制作的地图时,采用 OD 图样式的点图层不支持以下目标操作:高亮要素、添加至地图、缩放至地图、切换数据、追加数据。
7. 统计图表
统计图表可以将多个字段的值绘制在一个统计图表中。通过统计图表可以在区域本身与各区域之间形成横向和纵向的对比。
多用于具有相关数量特征的地图上,比如表示不同地区多年的粮食产量、GDP、人口等。地图工作室支持的图表形式有柱状图、折线图、环形图。采用统计图表样式的点图层暂不支持调整图层顺序。
可以通过修改以下配置项,自定义统计图表的样式:
图表
- 字段:选择显示在图表中的字段。
- 颜色:设置图表的颜色。
- 宽度:设置图表的宽度。
- 高度:设置图表的高度。
- 背景颜色:设置图表的背景颜色。
- 大小:设置环形图的尺寸大小。
- 环内半径:设置环形图的环内半径占环形图的比例,取值范围
0-1,取值为0时为扇形图。
X轴
- 轴线:是否显示图表的 X
轴线。
- 标签:是否显示图表的 X
轴标签。
- 网格线:是否在图表的X 轴数据值之间显示网格线。
Y轴
- 轴线:是否显示图表的 Y
轴线。
- 标签:是否显示图表的 Y
轴标签。
- 网格线:是否在图表的Y轴数据值之间显示网格线。
注意事项:
当地图大屏 WebApp 地图组件的地图来源为地图工作室 WebApp
制作的地图时,采用统计图表样式的点图层不支持以下目标操作:高亮要素、添加至地图、缩放至地图、切换数据、追加数据。
8. 动画点
动画点与普通的点样式相比多了涟漪动画,视觉效果更美观,具有视觉强调的作用。
您可以通过修改以下配置项,自定义动画点的样式:
- 大小:设置动画点的大小。
- 颜色:设置动画点的颜色。
- 不透明度:调节动画点显示的透明度,可将滑块向左(减少透明度)或向右(增加透明度)移动,也可单击滑块旁的数字并输入精确值。
- 速度:设置涟漪动画的速度和方向,正值代表涟漪向外扩散的动画,负值代表涟漪向内收缩的动画。
- 圈数:设置涟漪动画的涟漪圈数。
9. 雷达图
雷达图与普通的点样式相比多了雷达探测扫描的动画,视觉效果更美观,具有视觉强调的作用。
您可以通过修改以下配置项,自定义雷达图的样式:
- 大小:设置雷达图的大小。
- 颜色:设置雷达图的颜色。
- 不透明度:调节雷达图的透明度,可将滑块向左(减少透明度)或向右(增加透明度)移动,也可单击滑块旁的数字并输入精确值。
- 速度:设置雷达图旋转动画的速度和方向,值越大旋转速度越快,正值代表逆时针旋转,负值代表顺时针旋转。
线图层
您可以通过修改以下配置项,自定义线图层的样式 :
地图工作室提供5种线图层渲染样式,分别是基本样式、3D线、3D等值线、统计图表、动画线。
1. 基本样式
您可以通过修改线要素的轮廓配置项,自定义线图层的样式,还可叠加文本标签,设置文本样式与布局。
轮廓
- 线符号:设置线符号,内置的线符号风格和
SuperMap iDesktop 中的线符号风格一致,具体符号类型请参考:Web符号
- 宽度:设置线要素的宽度。
- 颜色:设置线要素的颜色。
- 不透明度:调节线要素的透明度,可将滑块向左(减少透明度)或向右(增加透明度)移动,也可单击滑块旁的数字并输入精确值。
文本标签
线图层支持添加图标和文本形态的标签,具体设置项请参考:基本样式
2. 3D线
线图层支持通过设置抬升高度来实现线图层的拉伸,呈现更好的立体效果。您可以长摁鼠标右键并拖动地图,调整地图的俯仰视角以浏览
3D 地图。
您可以通过修改以下配置项,自定义3D线样式:
样式
- 宽度:设置线的宽度。
- 颜色:设置线要素的颜色。
- 不透明度:调节线要素的透明度,可将滑块向左(减少透明度)或向右(增加透明度)移动,也可单击滑块旁的数字并输入精确值。
- 抬升高度:设置线要素距离底部平面的高度。
- 抬升高度倍数:设置线要素距离底部平面高度的倍数。
- 抬升高度随地图缩放变化:设置抬升高度是否度随地图缩放而变化。
符号样式
- 符号:设置线符号,内置的线符号风格和
SuperMap iDesktop 中的线符号风格一致,具体符号类型请参考:Web符号
- 间距:设置线符号在线图层上面排布的间距。
- 混合方式:设置线颜色与线符号颜色的混合方式,包括:使用符号替换线颜色、符号和线颜色混合。
3. 3D等值线
等值线是将相邻的、具有相同值的点连起来的线。3D等值线的分布可以更直观地反映地图中数据值的变化情况,等值线分布越密集的地方,表示值的变化比较剧烈。等值线分布较稀疏的地方,表示值的变化较小。
您可以通过修改以下配置项,自定义3D等值线样式:
样式
- 虚线间隔:线要素的虚线间隔样式。
- 线宽度:设置线的宽度。
- 线颜色:设置线要素的颜色。
- 线不透明度:调节线要素的透明度,可将滑块向左(减少透明度)或向右(增加透明度)移动,也可单击滑块旁的数字并输入精确值。
- 抬升高度:设置线要素距离底部平面的高度。
- 抬升高度倍数:设置线要素距离底部平面高度的倍数。
- 抬升高度随地图缩放变化:设置抬升高度是否度随地图缩放而变化。
4. 统计图表
统计图表可以将多个字段的值绘制在一个统计图表中。通过统计图表可以在区域本身与各区域之间形成横向和纵向的对比。多用于表示具有相关数量特征的地图上,比如表示不同地区多年的粮食产量、GDP、人口等。地图工作室支持的图表形式有柱状图、折线图、环形图。采用统计图表样式的线图层暂不支持调整图层顺序。
您可以通过修改以下配置项,自定义统计图表样式:
图表
- 字段:选择显示在图表中的字段。
- 颜色:设置图表的颜色。
- 宽度:设置图表的宽度。
- 高度:设置图表的高度。
- 背景颜色:设置图表的背景颜色。
- 大小:设置环形图的尺寸大小。
- 环内半径:设置环形图的环内半径占环形图的比例,取值范围
0-1,取值为0时为扇形图。
X轴
- 轴线:是否显示图表的
X 轴线。
- 标签:是否显示图表的
X 轴标签。
- 网格线:是否在图表的X
轴数据值之间显示网格线。
Y轴
- 轴线:是否显示图表的
Y 轴线。
- 标签:是否显示图表的
Y 轴标签。
- 网格线:是否在图表的Y轴数据值之间显示网格线。
5. 动画线
动画线与普通的线样式相比多了轨迹动画,视觉效果更美观,具有视觉强调的作用。
您可以通过修改以下配置项,自定义动画线样式:
样式
- 宽度:设置线的宽度。
- 颜色:设置线要素的颜色。
- 不透明度:调节线要素的透明度,可将滑块向左(减少透明度)或向右(增加透明度)移动,也可单击滑块旁的数字并输入精确值。
- 抬升高度:设置线要素距离底部平面的高度。
- 抬升高度倍数:设置线要素距离底部平面高度的倍数。
- 抬升高度随地图缩放变化:设置抬升高度是否度随地图缩放而变化。
符号样式
- 符号:设置轨迹动画中使用的符号样式。
- 间距:设置线符号在线图层上面排布的间距。
- 混合方式:设置线颜色与线符号颜色的混合方式,包括:使用符号替换线颜色、符号和线颜色混合。
动画
- 动画持续时间:设置单个轨迹动画的持续时间,持续时间越短,轨迹运动速度越快。
- 轨迹间隔:设置相邻两个轨迹动画的时间间隔,单位为秒。
- 轨迹长度:设置轨迹动画的轨迹长度。
面图层
您可以通过修改以下配置项,自定义面图层的样式:
地图工作室提供3种线图层渲染样式,分别是基本样式、3D填充面、统计图表。
1. 基本样式
您可以通过修改以下配置项,自定义面图层的基本样式 ,还可叠加文本标签,设置文本样式与布局。
填充
- 面符号:设置面符号,内置的面符号风格和
SuperMap iDesktop 中的面符号风格一致,具体符号类型请参考:Web符号
- 颜色:设置面要素的填充颜色。
- 不透明度:设置面要素填充颜色的透明度,可将滑块向左(减少透明度)或向右(增加透明度)移动,也可单击滑块旁的数字并输入精确值。
- 轮廓:可配置是否显示面轮廓,开启后,面要素的边缘可平滑显示。
- 轮廓色:开启轮廓后设置面要素轮廓(边线)的颜色。反锯齿启用时有效。
文本标签
面图层支持添加图标和文本形态的标签,具体设置项请参考:基本样式
2. 3D填充面
面图层支持通过设置拉伸高度实现面图层的拉伸,进而呈现立体效果。您可以点击鼠标右键并拖动地图,调整地图的俯仰视角以浏览
3D 地图。
您可以通过修改以下配置项,自定义面图层的3D填充面样式 :
样式
- 面符号:设置面符号,内置的面符号风格和
SuperMap iDesktop 中的面符号风格一致,具体符号类型请参考:Web符号
- 颜色:设置面要素的填充颜色。
- 不透明度:设置面要素填充颜色的透明度,可将滑块向左(减少透明度)或向右(增加透明度)移动,也可单击滑块旁的数字并输入精确值。
- 拉伸高度:设置3D填充面的拉伸高度。
- 拉伸高度倍数:设置3D填充面拉伸高度的倍数。
- 底部高度:设置3D填充面要素距离底部平面的高度。
- 底部高度倍数:设置3D填充面要素距离底部平面高度的倍数。
布局
- 偏移量:设置3D填充面在
X 轴和 Y 轴方向的偏移度。
- 偏移对象:指定3D填充面的相对偏移对象基于地图或浏览视角。
- 垂直渐变:是否在填充挤压层的两侧应用垂直梯度,开启后,侧面下方的阴影会稍微变暗,越往下,两侧颜色越深。
文本标签
面图层支持添加图标和文本形态的标签,具体设置项请参考:基本样式
3. 统计图表
统计图表可以将多个字段的值绘制在一个统计图表中。通过统计图表可以在区域本身与各区域之间形成横向和纵向的对比。
多用于具有相关数量特征的地图上,比如表示不同地区多年的粮食产量、GDP、人口等。地图工作室支持的图表形式有柱状图、折线图、环形图。采用统计图表样式的面图层暂不支持调整图层顺序。
您可以通过修改以下配置项,自定义统计图表样式:
图表
- 字段:选择显示在图表中的字段。
- 颜色:设置图表的颜色。
- 宽度:设置图表的宽度。
- 高度:设置图表的高度。
- 背景颜色:设置图表的背景颜色。
- 大小:设置环形图的尺寸大小。
- 环内半径:设置环形图的环内半径占环形图的比例,取值范围
0-1,取值为0时为扇形图。
X轴
- 轴线:是否显示图表的
X 轴线。
- 标签:是否显示图表的
X 轴标签。
- 网格线:是否在图表的X
轴数据值之间显示网格线。
Y轴
- 轴线:是否显示图表的
Y 轴线。
- 标签:是否显示图表的
Y 轴标签。
- 网格线:是否在图表的Y轴数据值之间显示网格线。
数据驱动制图
地图工作室在基本样式中,融入了数据驱动的制图方式,支持在单个图层中,对符号、颜色、大小、透明度、文本等样式基于不同的数据属性进行制图,实现一份数据,多维表达,使地图表达更丰富。在样式面板中,带有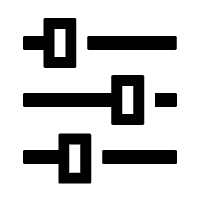 图标的样式均支持数据驱动制图。
图标的样式均支持数据驱动制图。
下面以点图层的样式为例,为您介绍如何进行数据驱动制图:
- 点击
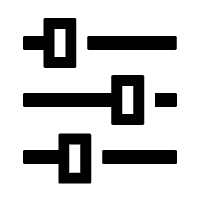 图标,打开基于属性设置样式面板;
图标,打开基于属性设置样式面板;
- 选择专题字段,即将要表达在地图上的数据属性字段;
- 选择渲染方式,单值渲染或分段渲染;
单值渲染是将专题值相同的要素归为一类,为每一类设定一种渲染风格,如颜色等。适用于制作地质图、地貌图、植被图、土地利用图、政治行政区划图、自然区划图、经济区划图等。
开启数据驱动后默认采用单值渲染方式。当专题字段为数值型时,地图工作室将使用数据中的最大值和最小值自动插值构造一个线性函数,然后基于该线性函数为数据中的其他值设置样式。您可以手动修改插值点及样式,或点击“+”增加插值点,修改后,线性函数将重新计算。
您也可以使用自定义关系手动为每一类别单独设置样式。在自定义关系中,当类别数量超过100时,仅默认为数据中前100个类别分配不同的样式,超出数量的类别则统一采用缺省风格渲染。如不希望某些类别使用缺省风格,可点击“+”,将缺省风格列表中的类别移至自定义列表中,并为其单独指定样式。点击“缺省风格”右侧的符号,可以进行缺省样式的修改。
分段渲染一般用来反映连续分布现象的数量或程度特征,如降水量的分布,土壤侵蚀强度的分布等。分段渲染后,专题值按照某种分段方式被分成多个范围段,要素根据各自的专题值被分配到其中一个范围段中,在同一个范围段中要素使用相同的颜色进行显示。需要注意的是,分段渲染的专题字段需为数值型。
- 分段方法:默认使用相等间距分段法将专题值分为6段,可按需切换分段方法,重新设置分段数。支持的分段方法有相等间距、自然断裂、平方根、标准差、对数以及自定义分段。
- 分段数:默认可分为 2-15段,支持自定义分段数;
- 分段样式:地图工作室为您选择的分段字段分配了默认样式,您可以单独修改某一分段的样式,点击样式列下的任一符号,在弹出框中进行修改。
Web符号
地图工作室内置了多款点、线、面符号。符号的样式和类型与 SuperMap iDesktop 中的符号一致。当前Web符号支持情况如下:
表2 Web符号支持情况
符号类型 |
符号支持情况 |
点符号 |
基础 |
基本符号、交通、人口等级、土地调查、地貌、城市、天气预报、定位基础、居民地及设施、水系、管线、行政等级组符号、防汛抗旱 |
自动制图 |
交通、地貌、境界与政区、定位基础、居民地及设施、植被与土质、水系、管线 |
国土三调 |
点状符号、图斑图例(线划)、图版图例(彩色) |
线符号 |
基础 |
基本符号、交通、土地调查、地貌、地铁、定位基础、居民地及设施、水系、管线、行政界限、道路方头、防汛抗旱、其他 |
自动制图 |
交通、地貌、境界与政区、定位基础、居民地及设施、植被与土质、水系、管线 |
国土三调 |
国土三调符号 |
面符号 |
基础 |
基本符号、HTML命名颜色、分类用地颜色、土地规划分类、土地调查样式、常用区域颜色、网页安全色、蜡笔颜色 |
自动制图 |
交通、地貌、居民地及设施、植被与土质、水系 |
国土三调 |
彩色填充、纯色填充、线划填充 |
过滤图层要素
为图层设置过滤条件后,图层中将显示符合过滤条件的要素。具体操作如下:
- 选中图层,点击右侧边栏的“过滤”。
- 点击“增加条件”,设置过滤的条件表达式,自上而下依次指定过滤字段、过滤操作符、过滤值。例如,要过滤字段
'id' 等于100的要素,可在条件中自上而下设置 'id','==' 和 '100'。当前支持的过滤操作符包括:
表3 过滤操作符说明
过滤操作符 |
说明 |
== |
等于 |
!= |
不等于 |
in |
包含 |
!in |
排除 |
has |
存在 |
!has |
不存在 |
> |
大于 |
>= |
大于等于 |
< |
小于 |
<= |
小于等于 |
- 当存在过滤条件时,可设置过滤条件的过滤方式,包括:“满足所有过滤条件”、“满足任一过滤条件”、“不满足任一过滤条件”。
- 对于接入的矢量瓦片服务和地图服务,部分图层已包含过滤条件,您可以对其修改,也可以重新创建新的过滤条件。
![]() 图标的样式均支持数据驱动制图。
图标的样式均支持数据驱动制图。