在SuperMap iPortal 中使用数据上图Web APP 添加图层后,您可以根据需要对图层的名称、不透明度、可见范围、样式、属性、显隐、自动刷新、弹窗等项目进行设置;您也可以在源数据或服务发生变化时,同步更新数据上图
WebApp 中已添加的数据或服务;您还可以对图层进行分组管理。
图层设置
点击“图层”选项卡,会列出当前地图的所有图层,数据上图 WebApp支持的图层设置如下,您可以根据需要进行设置:
- 改变图层顺序:在图层列表中拖动图层的排列次序,可以改变图层在地图中的叠加顺序
- 图层显隐:通过点击
 图标,控制图层在地图中的可见性
图标,控制图层在地图中的可见性
- 删除:删除当前图层
- 全图显示:除了标注图层外,其他图层均支持缩放至当前图层的全幅显示
- 导出:支持将上传文件添加的要素图层、添加的
iServer 的 REST 数据服务、绘制的标注图层快速导出,具体请参见:成果输出
- 属性表:通过上传文件和通过
Web 添加的矢量要素图层,支持查看要素图层的属性表信息,具体请参见:属性查询与编辑
- 图例:通过上传文件和通过
Web 添加的矢量要素图层,也支持在地图中显示当前图层的图例
点击图层名称后面 图标,您还可以选择性地对当前图层进行以下设置:
图标,您还可以选择性地对当前图层进行以下设置:
- 重命名:对当前图层进行重命名
- 不透明度:调节当前图层的不透明度
- 可见范围:对当前图层可见比例尺范围进行设置
- 图层样式:对绘制的标注图层的样式进行编辑,具体请参见:修改图层样式
- 自动刷新:除标注图层外,支持控制自动刷新模式开启或关闭,设置自动刷新时间间隔
- 更新:除示例数据和标注图层外,支持更新已添加的数据或服务,具体请参见:数据与服务更新
- 图层属性:通过上传文件和通过
Web 添加的矢量要素图层,支持自定义属性字段在属性表中或属性弹窗中的显示名称
- 弹窗配置:通过上传文件和通过
Web 添加的矢量要素图层,支持自定义要素的属性弹窗,具体请参见:弹窗配置
数据与服务更新
当您的数据或服务产生变化时,可以通过数据上图 WebApp 的更新功能,更新已添加的数据或服务即可,不需要重新创建地图。例如,您使用数据上图
WebApp 制作了一幅疫情地图,每日疫情数据的更新就可以通过数据上图更新功能快速同步到疫情地图中。具体的操作如下:
- 点击矢量图层名称右侧的
 ,在下拉菜单中选择“更新”
,在下拉菜单中选择“更新”
- 查看提示信息,点击“继续”
- 通过文件上传的数据,在本地选择已更新的数据文件,点击“打开”,即可完成数据更新
- 通过 Web 添加的数据,选择服务类型,添加更新后的服务地址,即可完成服务更新
弹窗配置
在数据上图中,点击地图要素,可在弹窗中查看要素的属性信息。如果这些属性信息不能满足需求,您还可以通过弹窗配置功能,在弹窗中增加如图片、文字说明等信息,帮助您对要素进行更丰富的解释说明。通过矢量要素图层制作的基础专题图(基本样式)、单值专题图、分段专题图、等级符号专题图以及数据流图层,均支持属性弹窗配置。
弹窗配置的具体操作如下:
- 点击矢量图层名称右侧的
 ,在下拉菜单中选择“弹窗配置”
,在下拉菜单中选择“弹窗配置”
- 在弹窗配置窗口中,默认包含字段信息。点击“添加内容”,可增加文本、媒体、字段信息,拖动可修改各类信息在弹窗中显示的顺序。
- 字段:默认显示要素的全部属性信息,通过复选框您可以控制属性字段的在弹窗中的显隐,拖动字段即可调整字段的显示顺序。
- 文本:在文本框中输入将添加到弹窗中的文字信息,通过输入“{}”或点击
 ,可添加数据中的字段到文本中。为文字添加超链接时,需先选中文字,然后点击
,可添加数据中的字段到文本中。为文字添加超链接时,需先选中文字,然后点击  ,输入静态链接地址,也可点击
,输入静态链接地址,也可点击 ,从数据中选择链接字段,选择后,此链接将根据字段值跳转至相应页面。
,从数据中选择链接字段,选择后,此链接将根据字段值跳转至相应页面。
- 媒体:包括视频和图片。具体操作步骤如下:
- 点击“添加媒体“,选择视频或图片,在弹出框中指定图片或视频名称,可输入文本名称,也可通过点击
 选择数据字段值作为图片名称,或两者结合使用
选择数据字段值作为图片名称,或两者结合使用
- 输入图片或视频的URL,输入静态地址,也可点击
 ,从数据中选择图片URL的字段,或两者结合使用
,从数据中选择图片URL的字段,或两者结合使用
- 点击“确定”应用配置
- 如需移除图片或视频,点击媒体列表中的
 。通过拖动列表可调整图片或视频显示的顺序。点击
。通过拖动列表可调整图片或视频显示的顺序。点击 修改配置信息。
修改配置信息。
图层分组
在数据上图中,支持图层分组,以提升管理效率。具体的操作如下:
- 点击“添加分组”按钮,新建分组,您可以修改分组名称、删除分组;
- 将相关图层拖动至对应分组下,即可完成分组。
- 通过点击
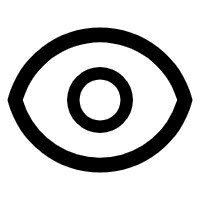 或
或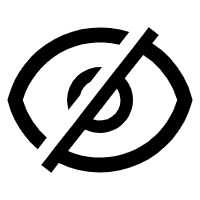 图标,控制图层组在地图中的可见性。
图标,控制图层组在地图中的可见性。
 图标,控制图层在地图中的可见性
图标,控制图层在地图中的可见性 图标,控制图层在地图中的可见性
图标,控制图层在地图中的可见性 图标,您还可以选择性地对当前图层进行以下设置:
图标,您还可以选择性地对当前图层进行以下设置: ,在下拉菜单中选择“更新”
,在下拉菜单中选择“更新” ,在下拉菜单中选择“弹窗配置”
,在下拉菜单中选择“弹窗配置” 。通过拖动列表可调整图片或视频显示的顺序。点击
。通过拖动列表可调整图片或视频显示的顺序。点击