 使用说明
使用说明
支持将矢量瓦片和栅格瓦片作为数据来源直接发布为地图服务,以Web 形式进行浏览查看以达到资源共享。在发布瓦片服务之前,要确保在本地或远程启动了 iServer 服务,并有管理员账号,才可发布服务。
 操作步骤
操作步骤
- 启动 iServer 服务,默认在 SuperMap iServer的bin 目录下运行 startup.bat/startup.sh 之后处于启动的状态。
- 在“在线”选项卡的“发布iSever服务”组中,单击“本地瓦片”按钮,弹出“发布本地瓦片”对话框。
- iSever 服务地址:输入发布服务的iServer 地址。单击组合框下拉按钮,选择“新建连接”,弹出“登录SuperMap iServer”对话框,输入服务地址、管理员账户及密码,即可登录。登录成功后程序会自动保存连接过的地址,用户后续登录时可选择历史记录实现快速登录。服务地址支持输入自定义iServer安装目录/webapps/iserver文件夹名称后的服务地址,同时兼容了 localhost、http、https 三种 iServer 服务地址格式,格式如下:
- localhost:8090
- localhost:8090/iserver
- localhost:8090/userdefine
- http://localhost:8090
- http://localhost:8090/iserver
- http://localhost:8090/userdefine
- https://localhost:8443
- https://localhost:8443/iserver
- https://localhost:8443/userdefine
注:若未启动iServer 服务或管理员账号、密码输入错误,将无法正常登录,请确认链接信息是否正确再重新登录。
- 瓦片地址:在界面中选取要发布的缓存配置文件(*.sci),程序会根据缓存配置文件(*.sci)的路径,读取缓存数据。
上传本地瓦片文件:设置是否上传本地瓦片。如果不上传本地文件,当文件目录发生变更时会导致服务不可用。
- REST 服务:支持发布为REST 地图服务,有关REST 服务类型的详细介绍请参看REST 服务。
- OGC 服务:包括 WMS1.1.1服务、WMS1.3.0服务、WMS1.0.0服务、WMTS-CHINA服务。有关OGC 服务类型的详细介绍请参看OGC 服务。
- 其他服务:包括 ArcGIS REST地图服务,Google REST 地图服务、Baidu REST 地图服务。
- 完成参数设置,单击“发布”按钮,弹出“确认选择”对话框,对话框中显示缓存目录中的数据,用户通过勾选确认需要打包上传的数据。
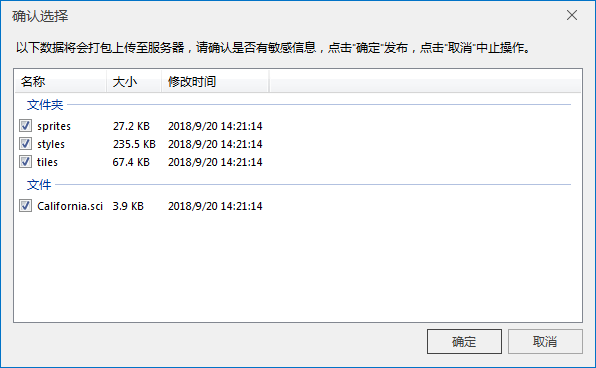 |
| 图:确认选择对话框 |
- 当发布数据为矢量瓦片时,用户可选择是否上传瓦片和瓦片风格文件。
- 当发布数据为栅格瓦片时,用户可选择是否上传瓦片数据。
- 单击“确定”按钮,完成发布瓦片服务的操作。输出窗口处会提示发布是否成功,若发布成功,输出窗口会显示所发布的服务地址和浏览地址。用户可复制服务地址,在当前工作空间以 web 型数据源打开 iServerREST 服务查看;也可直接单击浏览地址查看服务发布的结果。
 |
| 图:矢量瓦片浏览 |
 相关主题
相关主题
 地图瓦片
地图瓦片
 发布 MongoDB瓦片
发布 MongoDB瓦片
 使用说明
使用说明 使用说明
使用说明 操作步骤
操作步骤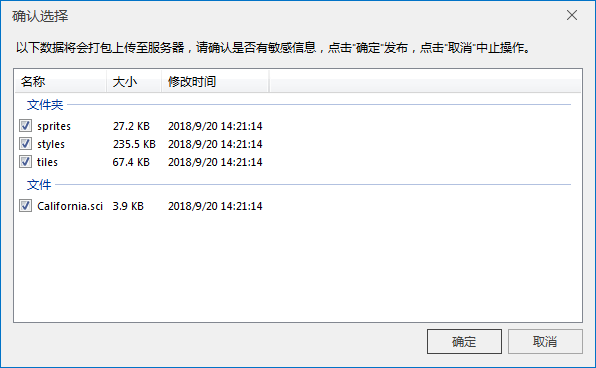

 相关主题
相关主题