 功能说明
功能说明
提供多任务切图功能,多任务切图又分为“单机多任务切图”和“多机多任务切图”两种方式。
多任务切图要点
在使用多任务切图功能前,您需要了解以下多任务切图的要点,从而能更好的理解和使用此功能。
- 数据源只读:并行切图要求 UDB 型数据源都是只读的,是由于多任务切图时每条进程会同时访问地图中图层所在的数据源,此时数据源就会存在被占用的问题,将数据源设置为只读,避免了数据源被占用而无法执行的问题。UDBX 型数据源本身支持多进程同时访问,不需要设置为只读。
- 拆分任务:多任务切图前需先将预生成的地图拆分为多个切图任务。程序会根据用户设置的瓦片比例尺、瓦片范围等参数生成一个总的地图瓦片配置文件(总 sci文件),基于总的sci 瓦片配置文件拆分得到的多个子sci文件,便于多个进程获取独立、不重复的任务。
- 共享工作目录:拆分任务后会得到一个工作文件目录,该文件用于存储地图瓦片的总 sci 及 拆分后的子sci。若要执行多机多进程切图,需要将该文件设置为共享工作目录,确保其他机器对该共享目录有读写权限,便于其它切图机器上的进程从该目录中获取切图子sci,也方便切图结果的存放和汇总。
- 执行切图任务:若要执行多机任务切图,需检查其他机器是否能连接host主机,如可以通过资源文件夹中输入 \\198.168.1.20(主机ip),进入共享目录。
多任务切图流程
根据多任务的切图要点,将多任务切图的流程简单的分为4步:1.新建切图任务;2.设置瓦片参数;3.设置多任务参数;4.执行多进程切图
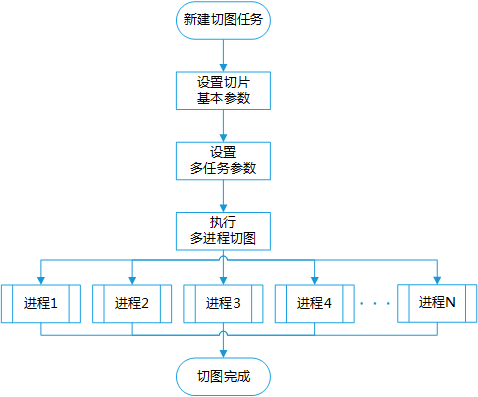 |
| 图:多任务切图流程 |
| 注:流程中的进程是系统进行资源分配和调度的一个独立单位,一个进程调取一个任务进行切图。 |
使用以上两种切图方式对示例数据 China 工作空间中的 China 地图进行切图,对切图步骤进行详细描述。
 数据准备
数据准备
在切图之前,需对切图数据做以下处理:
- 若切图数据为 UDB 型数据源,先将数据源重新以只读方式打开,通过数据源右键菜单中的“重新只读打开”选项,将数据源设置为只读打开,并保存工作空间。若为 UDBX 型数据源可忽略此步。
- 在生成地图瓦片前,应用程序会对数据集进行索引检查,当数据对象数大于2000且无空间索引时将提示用户创建空间索引,创建地图索引,可提升地图瓦片的生成效率。
 单机多任务切图
单机多任务切图
- 新建切图任务:在“地图”选项卡“制图”分组中,单击“多任务”,在弹出的对话框中选择“新建多任务切图”。
注:如若切图数据存储在远程服务器中,请在此处以打开远程服务器中的共享切图数据。
- 设置瓦片参数:在“多任务:设置地图瓦片参数”对话框中,设置切图比例尺,图片参数、工作路径、存储以及瓦片范围等参数,有关地图瓦片参数的具体描述,请参见“生成地图瓦片(单任务)”。
注:其中路径设置的“工作目录”,即为存储地图切图任务的路径,路径既可以是本地路径,也可以是远程服务器路径。
- 完成参数设置,单击“生成”,程序将自动执行切图任务拆分,并在工作目录下生成一个以瓦片名称命名的文件夹。即为工作目录文件。
工作目录:任务拆分完成后,在工作目录下会生成一个以瓦片名称命名的文件夹,如下图中的 China 文件夹,用于存放瓦片配置文件(*.sci),切完瓦片之后直接打开该*.sci文件,即可查看 china 地图瓦片;该路径还会生成一个“CacheTask”文件夹,其中包含check、task两个子文件夹,文件夹中的存放内容如下:
- check:存放了check.udb、check.udd,用于缓存检查,检查切图后是否存在白图和空文件等情况。
- task:用于存放地图瓦片拆分后的子任务文件(*.sci)。
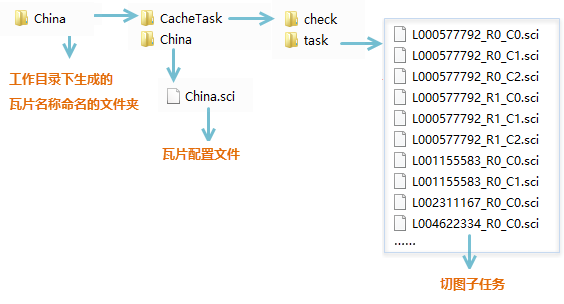 |
| 图:工作目录文件 |
注:拆分任务完成之后,会弹出“多任务切图”对话框,可在本机继续后续切图步骤,也可关闭对话框,选择其他时间或其他计算机重新启动多任务切图程序。具体启动流程为:在“地图”选项卡“制图”分组中,单击“多任务”,在弹出的对话框中选择“执行多任务切图”,启动多任务切图程序。
- 设置多任务参数:在弹出多任务切图对话框,检查或设置工作空间路径、地图的名称,以及任务数等参数。
- 工作空间路径:该路径为待切地图所在的工作空间路径。注意:用户需确保该工作空间中的待切地图与拆分任务时的地图一致,若不一致,会导致结果无法正确浏览,此时建议用户对更新后的地图重新拆分任务后,再切瓦片。
- 地图名称:设置待切的地图名称。
- 任务数:设置切图的任务数,即在当前机器上开启几个进程来执行切图任务。进程数需要根据机器的配置和进程使用情况来设置。进程数可在切图过程中随时进行调整,若输入的进程数比当前进程数多,单击“应用”按钮,即可及时增加一条进程执行切图;若输入的进程数比当前进程数少,单击“应用”按钮,即可及时减少一条正在执行切图的进程。
- 工作目录:指定至瓦片路径设置中工作目录下以瓦片名称命名的文件夹,如上图中一级目录的 China 文件夹。若要执行多机多任务切图,需要将该文件设置为共享工作目录,确保其他机器对该共享目录有读写权限,便于其它切图机器上的进程从该目录中获取切图子sci,也方便切图结果的存放和汇总。
- 执行切图:参数确认无误后,点击生成,执行切图任务,在“多任务切图”对话框的右侧,可查看切图的总进度信息以及每个子任务的详细进度信息。
执行多任务切图时,会在 CacheTask 目录下生成一个 doing 文件夹,每个进程获取到的子任务会从 task 移至 doing 文件夹中。当子任务切图完成后,会将该任务从 doing 文件夹移至同级的 build 文件夹中,如若切图过程中有切图失败的子任务,会新生成一个 failed 文件放置失败的子任务,若中途终止切图,doing 文件夹中仍然有*.sci 文件,程序会自动将其中的*sci 文件移至 task 中重新再切。
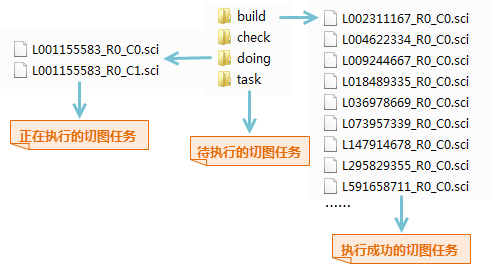 |
| 图:工作目录文件 |
地图切图完成后,会弹出此次切图的用时统计,方便了解切图耗时。切好的地图瓦片会保存在总 sci 文件同级目录文件夹中,瓦片结果分别保存在对应的比例尺文件夹中,切图成功后通过加载 China.sci 瓦片配置文件即可查看所有切好的瓦片。
 多机多任务切图
多机多任务切图
- 拆分任务:多台机器协同切图首先需要在一台主机上完成“新建切图任务”和“设置瓦片参数”两个步骤,操作方式同“单机多任务”。如上操作得到的拆分任务后的文件目录 Multi-task。
- 文件目录设置共享:将目录文件 “Multi-task”设置为共享文件,确保其他机器对该共享目录有读写权限,以便其它切图机器上的进程从该目录中获取切图子sci 任务。文件权限设置可通过文件夹属性面板中的共享设置,赋予其他机器有读取、写入权限。如下图所示,共享工作目录可设置密码访问权限,切图机器只要成功访问过一次这个目录,就可以正常切图了。
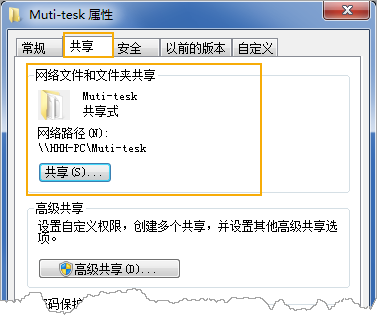 |
| 图:文件目录设置共享 |
- 对执行切图任务的每台机器分别进行以下操作:
- 向执行切图任务的机器中拷贝切图数据和桌面软件,启动桌面软件并打开待切地图数据。若切图数据存放于其他服务器中,则无需拷贝切图数据,直接打开远程服务器中的切图数据即可。
- 验证每台机器是否能连接 host 主机中的共享目录,如可以通过资源文件夹中输入 \\198.168.1.20(主机ip),进入共享目录。
- 若切图类型为 MongoDB 型时,还需要验证每台机器是否能够连接存储瓦片的MongDB 数据库。
- 启动多任务切图程序:在“地图”选项卡“制图”分组中,单击“多任务”,在弹出的对话框中选择“执行多任务切图”,启动多任务切图程序。
- 设置多任务参数:在弹出的“多任务切图”对话框中,设置工作空间路径、地图的名称,以及任务数等参数,其中工作目录即共享工作目录的地址。程序通过目录路径调取地图瓦片文件(总sci)和子任务(sci)。
- 每台切图机器会按照设置的任务数,在共享目录Task 文件夹领取拆分的子任务,不同的机器领取不同的任务,被领取的子任务会从 task 移至 doing 文件夹中。当子任务切图完成后,会将该任务从 doing 文件夹移至同级的 build 文件夹中。例如同时部署三台机器,进程数分别设置为6、8、10,则有24个子任务sci同时执行切图,切图完成的进程会再在 task 中领取任务,直到无任务可领,则执行切图完成。
- 完成切图任务,程序将给出完成提示对话框,多进程切图完成,并给出缓存结果路径和耗费时间。切好的缓存瓦片会保存在总 sci 文件同级目录文件夹中。若为 MongDB 的缓存类型,瓦片存储在 MongoDB 数据库中。
 相关主题
相关主题
 生成地图瓦片
生成地图瓦片
 单任务切图
单任务切图
 多任务切图效率比对
多任务切图效率比对
 生成多版本瓦片
生成多版本瓦片
 功能说明
功能说明 功能说明
功能说明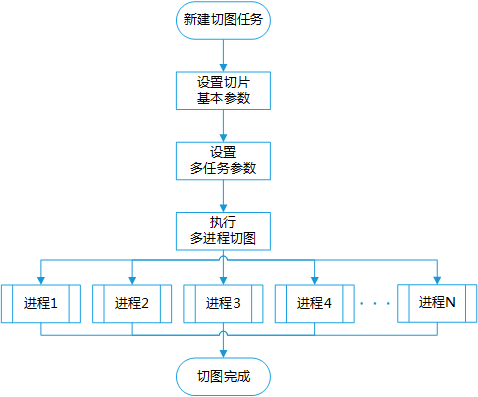
 数据准备
数据准备 单机多任务切图
单机多任务切图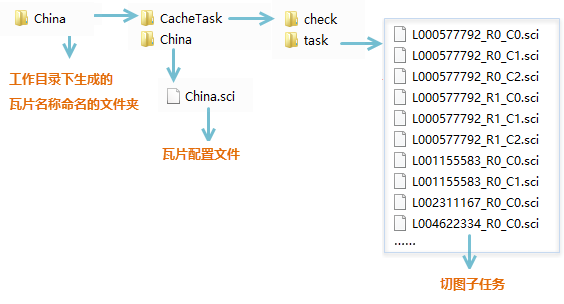
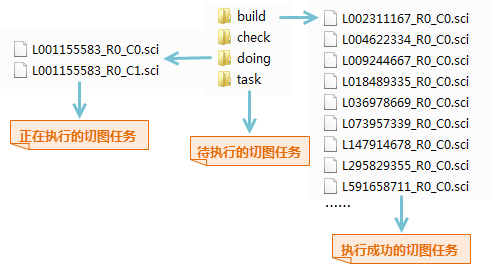
 多机多任务切图
多机多任务切图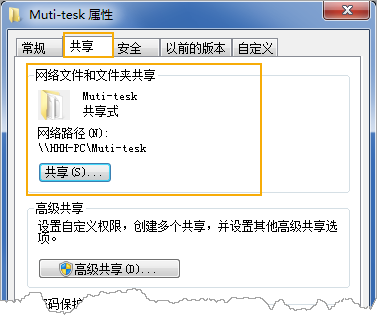
 相关主题
相关主题